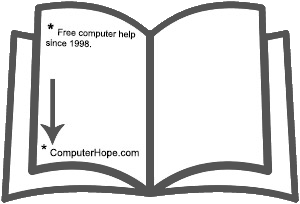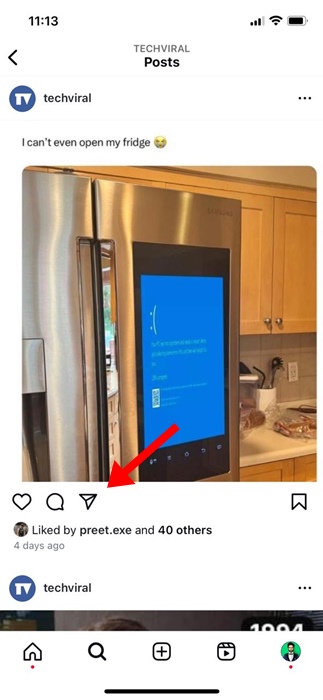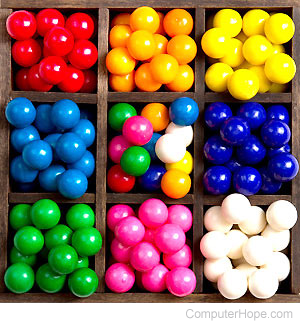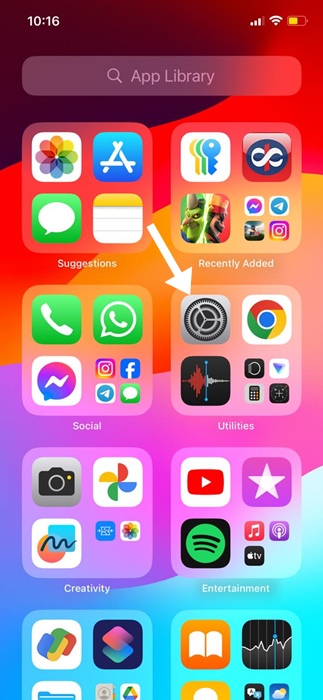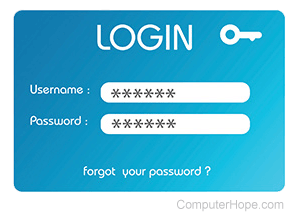Baik Windows 10 dan Windows 11 dikirimkan dengan program Antivirus bawaan yang disebut Keamanan Windows. Hal ini menghilangkan kebutuhan akan program keamanan premium untuk melindungi PC dari berbagai ancaman dan file berbahaya.
Keamanan Windows sangat baik, karena ia melakukan tugasnya dengan cukup baik; namun, banyak pengguna Windows 11 menghadapi masalah baru-baru ini. Menurut beberapa pengguna, aplikasi Keamanan Windows tidak memiliki opsi Riwayat Perlindungan.
Bagi sebagian orang, mengklik Riwayat Perlindungan akan membuat komputer mereka crash dan tidak menghasilkan apa-apa. Jadi, jika Anda menghadapi masalah serupa, lanjutkan membaca artikelnya. Di bawah ini, kami telah membagikan beberapa langkah sederhana untuk memperbaiki Riwayat Perlindungan yang Hilang pada aplikasi Keamanan Windows.
menunjukkan
Apa itu Riwayat Perlindungan Keamanan Windows?
Riwayat Perlindungan Keamanan Windows menunjukkan kepada Anda semua tindakan yang telah diambil perangkat lunak keamanan untuk melindungi PC Anda.
Ini akan menunjukkan kepada Anda hasil pemindaian, ancaman yang diblokir, ancaman yang telah dipindahkan ke folder Karantina, dan banyak lagi.
Dengan opsi Riwayat Perlindungan, Anda juga dapat mengizinkan aplikasi yang diblokir, menghapus file dari folder Karantina, dan banyak lagi. Pada dasarnya, opsi ini memungkinkan Anda melihat dan mengembalikan perubahan yang dilakukan oleh program keamanan.
Riwayat Perlindungan Keamanan Windows Kosong/Hilang? 8 Cara untuk memperbaikinya
Sekarang setelah Anda mengetahui fungsi opsi Riwayat Perlindungan pada aplikasi Keamanan Windows, sekarang saatnya mengetahui cara memperbaiki masalah Riwayat Perlindungan yang tidak dapat dibuka.
1. Mulai ulang PC Windows 11 Anda

Mungkin bug atau gangguan menghalangi Anda mengakses riwayat perlindungan Keamanan Windows. Anda dapat menghilangkan bug & gangguan tersebut hanya dengan me-restart PC Anda.
Jadi, sebelum Anda mencoba pemecahan masalah lanjutan, Anda dapat mencoba me-restart PC Anda dan melihat apakah itu membantu. Untuk memulai ulang Windows 11, klik tombol Start Windows 11 dan pilih Menu Daya.
Pada Menu Daya, pilih Mulai Ulang. Setelah Restart, buka program Keamanan Windows dan periksa apakah Anda dapat mengakses Riwayat Perlindungan.
2. Nonaktifkan Program Keamanan Pihak Ketiga yang Anda Gunakan
Aplikasi Keamanan Windows diatur untuk mati secara otomatis setelah program keamanan pihak ketiga terdeteksi.
Jadi, kemungkinan besar PC Anda menggunakan program antivirus pihak ketiga sebagai alat keamanan defaultnya; karenanya, Riwayat Perlindungan pada aplikasi Keamanan Windows kosong.
Untuk mengatasi masalah ini, Anda harus menonaktifkan atau menghapus instalasi program keamanan pihak ketiga yang diinstal pada komputer Anda.
3. Hapus File Riwayat Deteksi Anda
Ada kemungkinan file Riwayat Deteksi yang ada rusak; karenanya, mereka tidak muncul di layar Riwayat Perlindungan.
Untuk mengatasi masalah ini, Anda harus memaksa Keamanan Windows untuk membangun kembali riwayat dengan menghapus file riwayat deteksi yang ada. Inilah yang perlu Anda lakukan.
1. Ketik Command Prompt di Pencarian Windows 11. Selanjutnya, klik kanan pada Command Prompt dan pilih Run as administrator.

2. Saat Command Prompt terbuka, jalankan perintah berikut satu demi satu:
del “C:\ProgramData\Microsoft\Windows Defender\Scans\mpcache*” /s > NUL 2>&1
del “C:\ProgramData\Microsoft\Windows Defender\Scans\History\Service\DetectionHistory*”
del “C:\ProgramData\Microsoft\Windows Defender\Scans\mpenginedb.db”
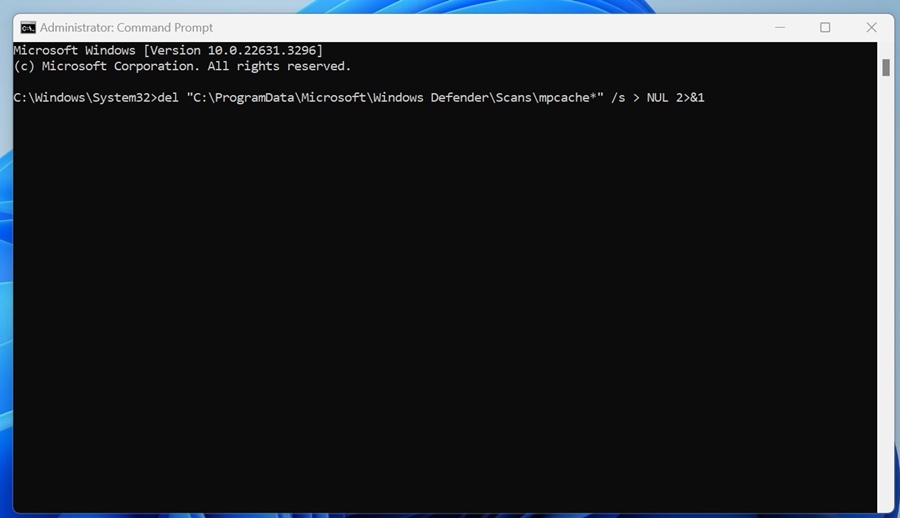
Itu dia! Ini akan menghapus file riwayat deteksi Anda yang ada. Pastikan untuk me-restart PC Anda setelah menjalankan perintah ini.
4. Hapus Riwayat Pemindaian Secara Manual
Meskipun metode CMD akan menghapus semua file riwayat deteksi, namun tetap disarankan untuk menghapus file riwayat proteksi secara manual. Untuk melakukannya, ikuti langkah-langkah yang kami bagikan di bawah ini.
- Tekan tombol Windows + R untuk membuka kotak dialog RUN.
- Rekatkan jalur ini C:\ProgramData\Microsoft\Windows Defender\Scans\History dan klik OK.
- Arahkan ke Folder Layanan dan hapus semua file di dalamnya.
- Setelah selesai, tutup File Explorer.
Itu dia! Setelah melakukan perubahan, restart PC Windows 11 Anda.
5. Mulai ulang Fitur Perlindungan Keamanan Windows
Setelah menghapus file riwayat deteksi, Anda perlu memulai ulang perlindungan real-time dan perlindungan yang dikirimkan melalui cloud. Inilah yang perlu Anda lakukan.
1. Ketik Keamanan Windows pada Pencarian Windows. Selanjutnya, buka aplikasi Keamanan Windows dari daftar hasil pencocokan terbaik.

2. Saat aplikasi Keamanan Windows terbuka, alihkan ke tab Perlindungan Virus & Ancaman.
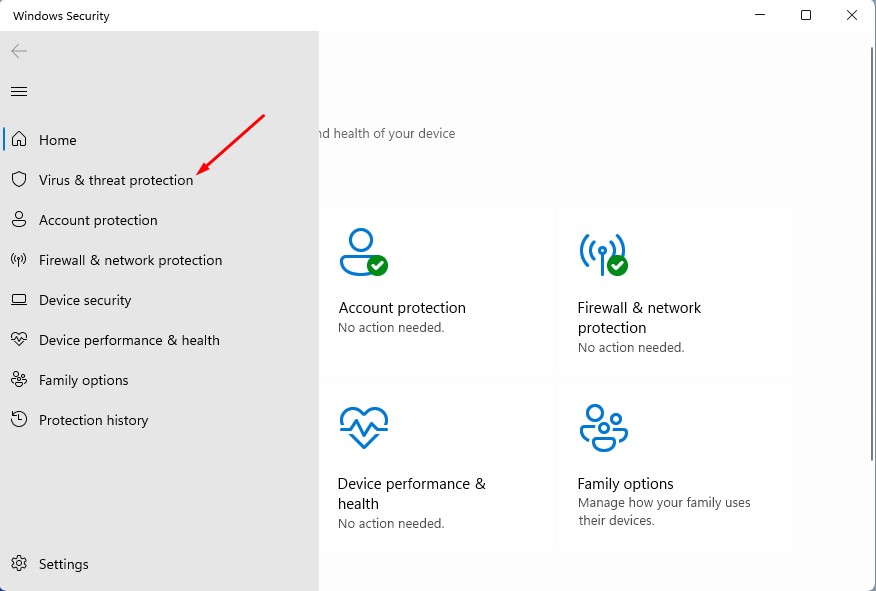
3. Selanjutnya, klik tautan Kelola Pengaturan.

4. Pada pengaturan Perlindungan virus & ancaman, matikan dan hidupkan sakelar untuk Perlindungan Real-Time dan Perlindungan Terkirim Cloud.
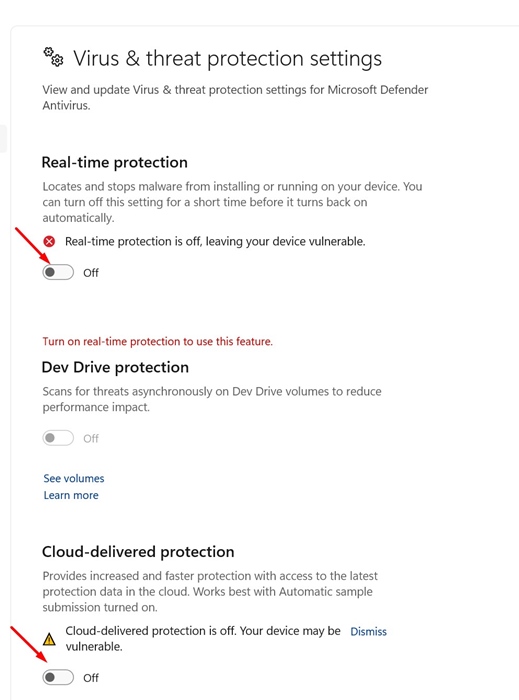
Itu dia! Ini adalah bagaimana Anda dapat memulai ulang fitur perlindungan Keamanan Windows. Setelah diaktifkan, lakukan pemindaian penuh. Jika pemindaian menemukan malware atau ancaman keamanan apa pun, pemindaian tersebut akan diblokir dan akan muncul di layar Riwayat Perlindungan.
6. Perbaiki & Reset Aplikasi Keamanan Windows
Terkadang, masalah dengan aplikasi Keamanan Windows juga mencegah munculnya riwayat Perlindungan. Untuk memperbaiki masalah ini, Anda dapat memperbaiki atau mengatur ulang aplikasi Keamanan Windows. Inilah yang perlu Anda lakukan.
1. Ketik aplikasi Keamanan Windows di Pencarian Windows. Selanjutnya, klik Pengaturan Aplikasi.

2. Pada bagian Reset Keamanan Windows, klik Perbaikan.

3. Ini akan memperbaiki aplikasi Keamanan Windows.
4. Sekarang, lanjutkan menggunakan aplikasi Keamanan Windows. Jika mendeteksi ancaman, maka akan muncul di Riwayat Perlindungan.
5. Namun, jika Anda masih menghadapi masalah yang sama, klik tombol Reset.

Itu dia! Menyetel ulang aplikasi Keamanan Windows akan menghapus semua komponen sistem. Pastikan untuk me-restart PC Windows Anda setelah melakukan perubahan.
7. Jalankan Perintah SFC dan DISM
Kerusakan file sistem adalah salah satu alasan utama mengapa Riwayat Perlindungan Keamanan Windows menjadi masalah kosong. Oleh karena itu, Anda perlu menjalankan perintah SFC dan DISM untuk mengesampingkan masalah kerusakan file sistem.
1. Ketik CMD di Pencarian Windows. Selanjutnya, klik kanan pada CMD dan pilih Run as administrator.

2. Saat Command Prompt terbuka, jalankan perintah ini:
sfc /scannow

3. Jika pemindaian SFC kembali dengan kesalahan, jalankan perintah ini:
DISM /online /cleanup-image /restorehealth

Itu dia! Ini akan memperbaiki file sistem Anda yang rusak. Mulai sekarang, ancaman yang terdeteksi akan muncul di layar Riwayat Perlindungan.
8. Daftarkan ulang komponen internal Keamanan Windows
Salah satu cara terbaik untuk memperbaiki masalah terkait aplikasi Keamanan Windows adalah dengan menyegarkan komponen internalnya. Berikut cara mendaftarkan ulang aplikasi keamanan untuk memperbaiki masalah Riwayat Perlindungan kosong.
1. Ketik Powershell pada Pencarian Windows 11. Selanjutnya, klik kanan pada Powershell dan pilih Run as administrator.

2. Saat utilitas Powershell terbuka, jalankan perintah ini.
Get-AppxPackage Microsoft.SecHealthUI -AllUsers | Reset-AppxPackage
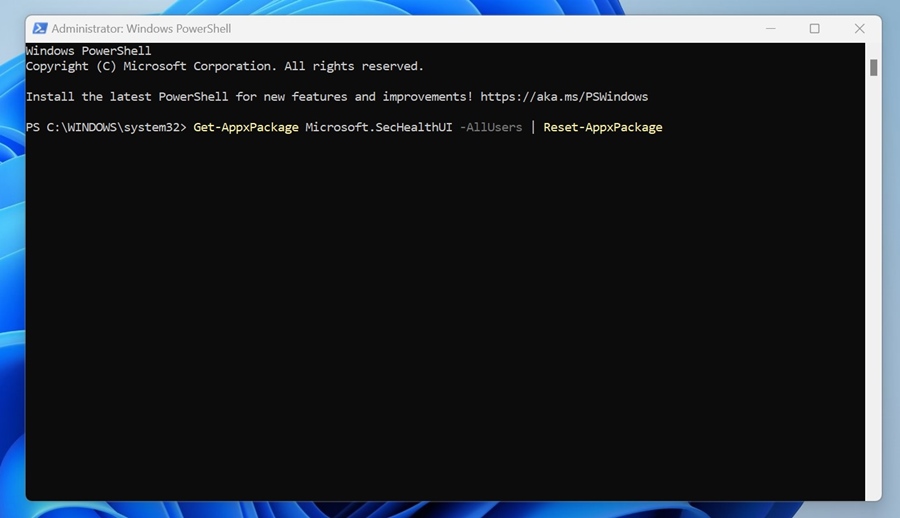
3. Setelah menjalankan perintah, restart PC Anda. Sekali lagi, buka utilitas Powershell dengan hak admin dan jalankan perintah ini:
Add-AppxPackage -Register -DisableDevelopmentMode "C:\Windows\SystemApps\Microsoft.Windows.SecHealthUI_cw5n1h2txyewy\AppXManifest.xml"
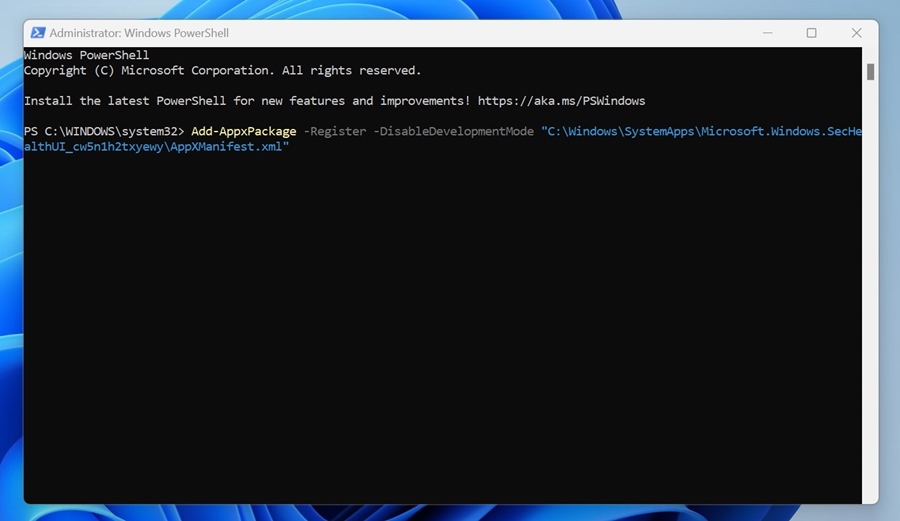
Itu dia! Setelah menjalankan perintah, restart PC Windows Anda. Ini akan mendaftarkan ulang aplikasi Keamanan Windows.
Panduan ini berisi tentang cara memperbaiki Riwayat Perlindungan Keamanan Windows yang hilang atau menampilkan masalah kosong. Beri tahu kami di komentar di bawah jika Anda memerlukan bantuan lebih lanjut untuk memecahkan masalah ini.