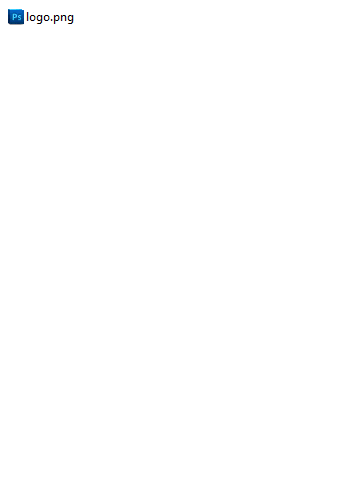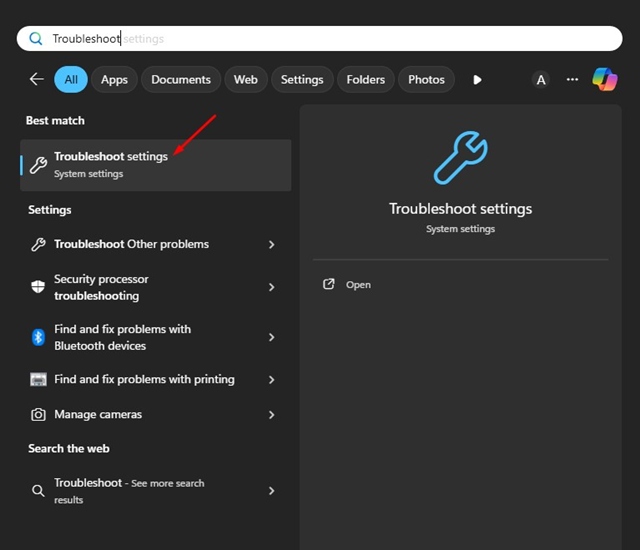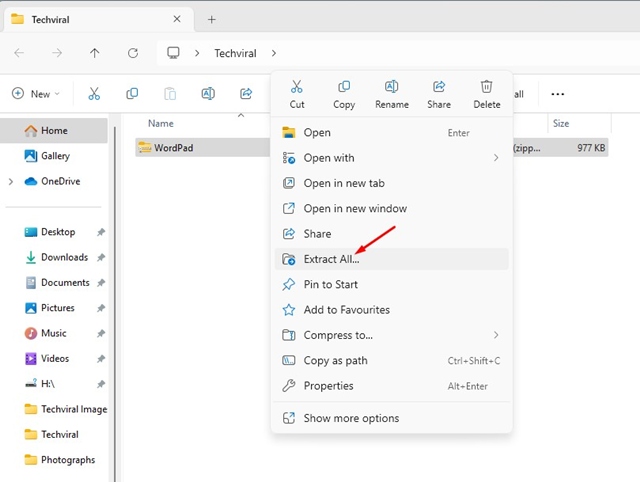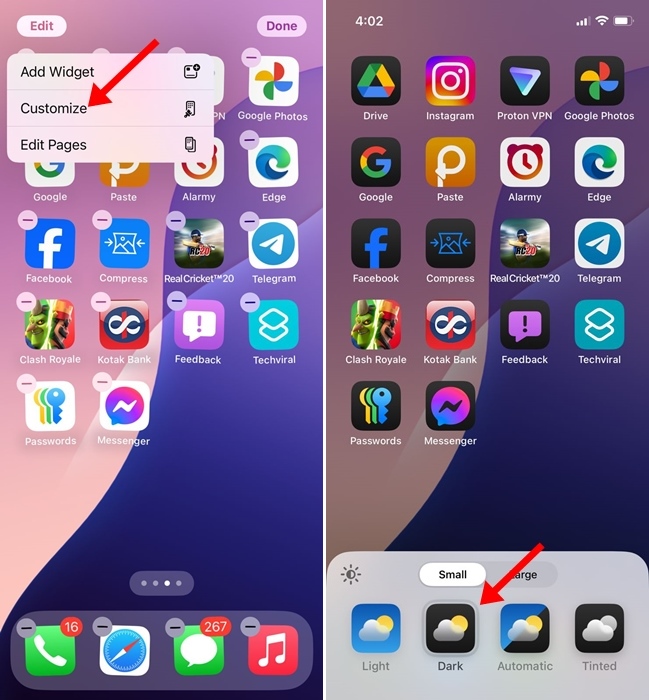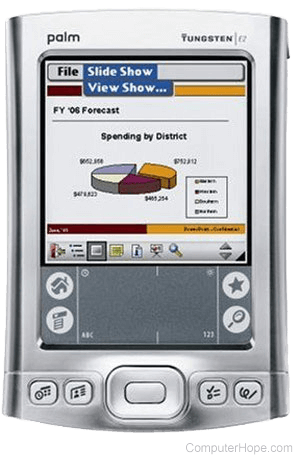Setiap kali aplikasi Windows gagal diluncurkan, kami meluncurkannya dengan hak administrator. Menjalankan aplikasi sebagai administrator tampaknya menjadi solusi terbaik untuk berbagai masalah terkait aplikasi di Windows.
Windows 11 menyediakan berbagai cara untuk meluncurkan aplikasi sebagai administrator. Jadi, terlepas dari apakah aplikasi Anda ditempatkan di desktop, di Start Menu, atau di tempat lain di File Explorer, Anda dapat meluncurkannya dengan administrator dalam beberapa langkah sederhana.
menunjukkan
Cara Menjalankan Aplikasi sebagai Administrator di Windows 11
Dalam panduan ini, kami akan mengeksplorasi beberapa metode sederhana untuk menjalankan program sebagai administrator di Windows 11. Kami akan membahas berbagai metode untuk memberikan hak istimewa admin aplikasi. Mari kita mulai.
1. Luncurkan Aplikasi Sebagai Administrator dari Desktop
Menginstal aplikasi di Windows 11 secara otomatis membuat pintasan desktop untuk akses lebih cepat.
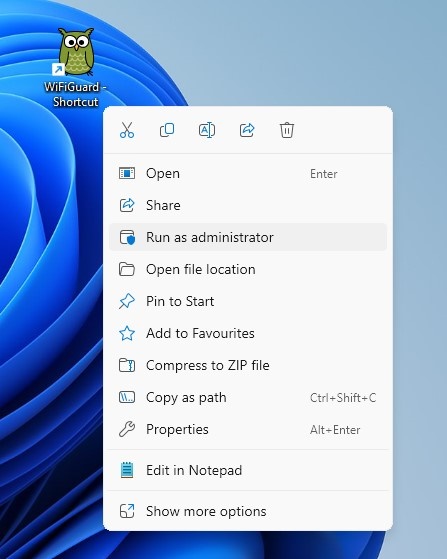
Jadi, jika pintasan aplikasi ditempatkan di desktop, Anda dapat mengeklik kanan pintasan tersebut dan memilih ‘Jalankan sebagai administrator’.
Perintah Kontrol Akun Pengguna (UAC) akan muncul; klik Ya. Ini akan segera meluncurkan aplikasi dengan hak admin.
2. Luncurkan Aplikasi sebagai Admin dari Pencarian Windows
Anda dapat dengan mudah mengakses semua program yang diinstal pada PC Anda melalui Pencarian Windows. Anda juga dapat menjalankan aplikasi sebagai admin langsung dari Pencarian Windows.
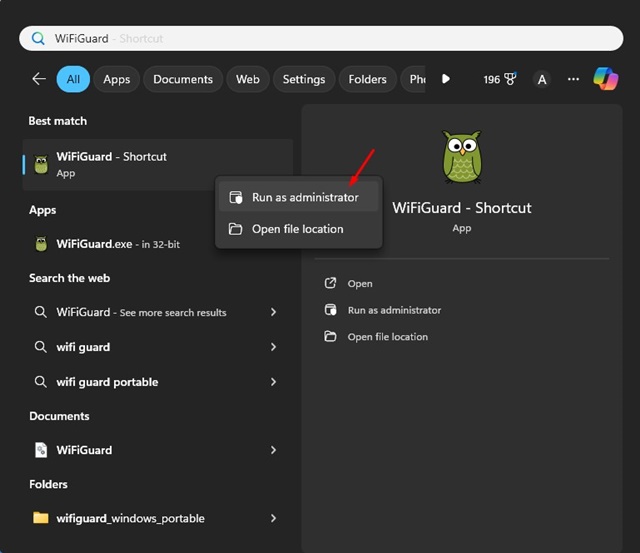
Untuk menjalankan aplikasi sebagai admin di Windows 11, buka Pencarian Windows dan ketikkan nama aplikasi. Saat aplikasi muncul di hasil pencarian, klik kanan padanya dan pilih Jalankan sebagai administrator.
Demikian pula, jika pintasan aplikasi ditempatkan di Menu Mulai, Anda dapat mengklik kanan pintasan tersebut dan memilih Jalankan sebagai administrator.
Memilih Jalankan sebagai administrator pada Pencarian Windows atau Menu Mulai akan membuka prompt Kontrol Akun Pengguna (UAC); pilih Ya.
3. Jalankan Aplikasi Sebagai Admin dari Task Manager
Anda juga dapat memanfaatkan Windows Task Manager untuk menjalankan program sebagai administrator di Windows 11. Berikut cara menggunakan Task Manager untuk Menjalankan aplikasi sebagai administrator.
1. Ketik Task Manager pada Pencarian Windows 11. Selanjutnya, buka aplikasi Task Manager dari daftar hasil pencarian.

2. Saat Task Manager terbuka, klik tombol Run new task.
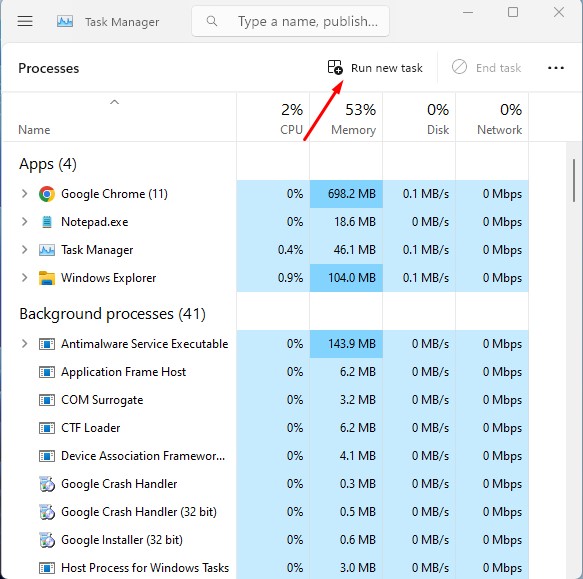
3. Pada kotak dialog Buat Tugas Baru, masukkan nama aplikasi yang dapat dijalankan.
4. Selanjutnya, centang opsi ‘Buat tugas ini dengan hak administratif’ dan klik OK.
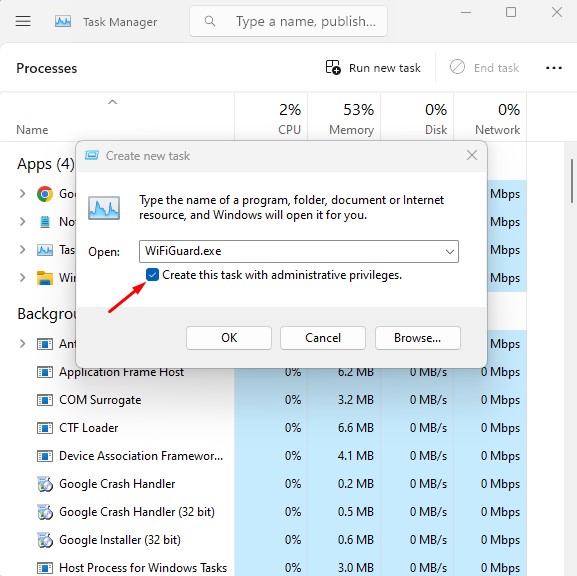
Itu dia! Ini akan meluncurkan aplikasi sebagai administrator di PC Windows 11 Anda.
4. Cara Selalu Menjalankan aplikasi dengan hak administrator
Di Windows 11, Anda dapat memaksa aplikasi untuk selalu diluncurkan dengan hak admin. Untuk melakukannya, ikuti langkah-langkah yang kami bagikan di bawah ini. Kami telah menggunakan aplikasi Spotify untuk mendemonstrasikan langkah-langkahnya.
1. Klik kanan pada Pintasan Aplikasi di desktop Anda dan pilih Properti.
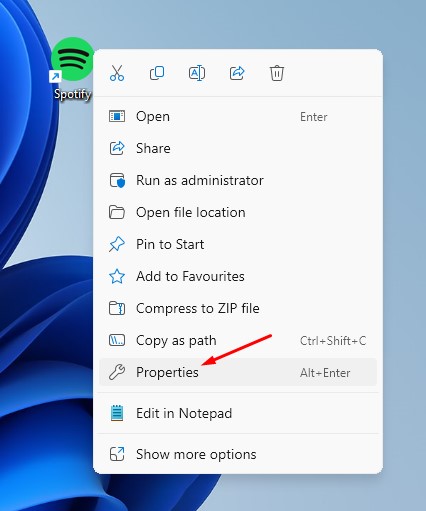
2. Pada Properti Aplikasi, alihkan ke tab Pintasan.
3. Selanjutnya, klik tombol Advanced di pojok kanan bawah.
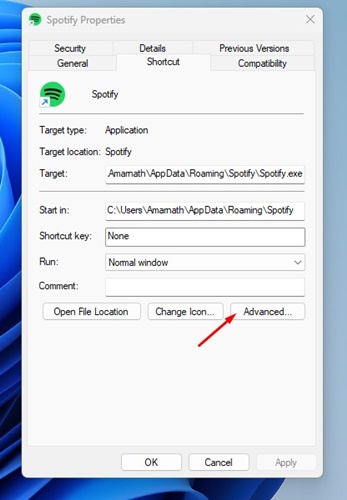
4. Pada Advanced Properties, centang Run as administrator dan klik OK.
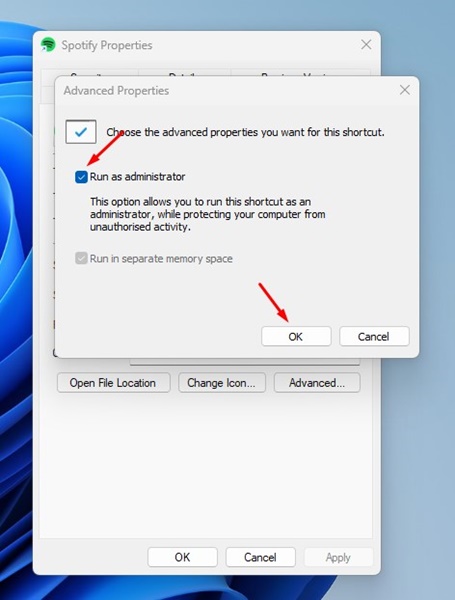
5. Setelah selesai, klik Terapkan, lalu OK untuk menyimpan perubahan.
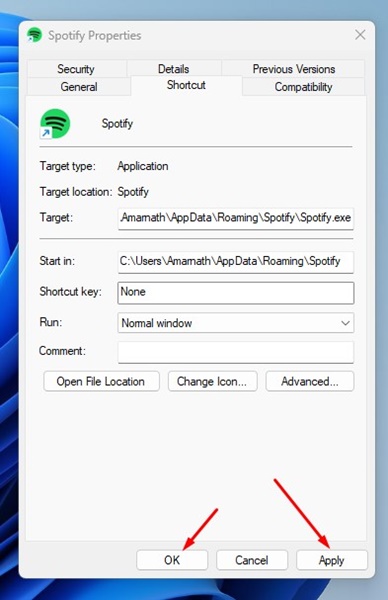
Itu dia! Ini adalah bagaimana Anda dapat menjalankan aplikasi sebagai administrator di Windows 11.
Bagaimana Cara Memeriksa Apakah Aplikasi Berjalan sebagai administrator?
Anda dapat mengonfirmasi apakah suatu aplikasi berjalan sebagai administrator melalui Task Manager. Untuk melakukannya, ikuti langkah-langkah yang dibagikan di bawah ini.
1. Ketik Task Manager pada Pencarian Windows. Selanjutnya, buka aplikasi Task Manager dari daftar hasil pencarian.

2. Saat Pengelolaan Tugas terbuka, alihkan ke tab Detail di sidebar kiri.
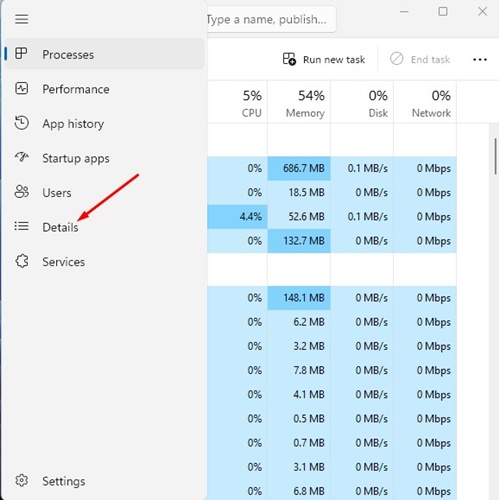
3. Di sisi kanan, klik kanan pada kolom mana saja dan pilih Pilih Kolom.
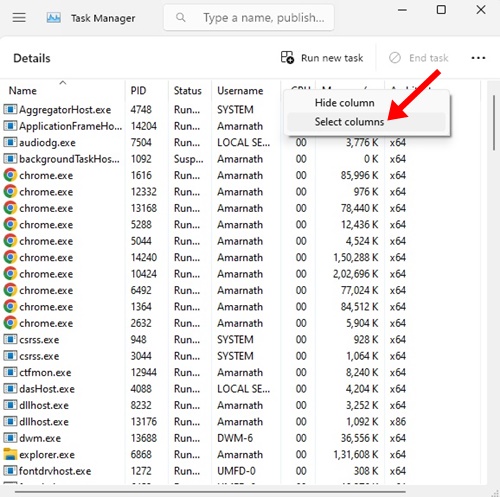
4. Pada prompt Select Columns, centang Elevated dan klik OK.
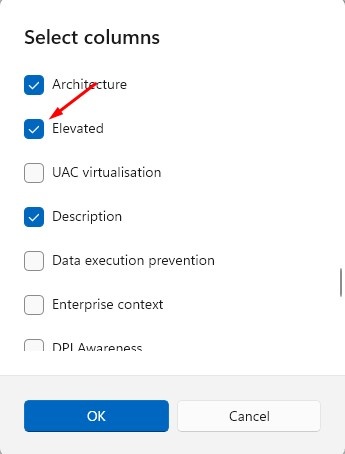
5. Pada Kolom Tinggi, Anda dapat melihat aplikasi mana yang berjalan sebagai administrator.
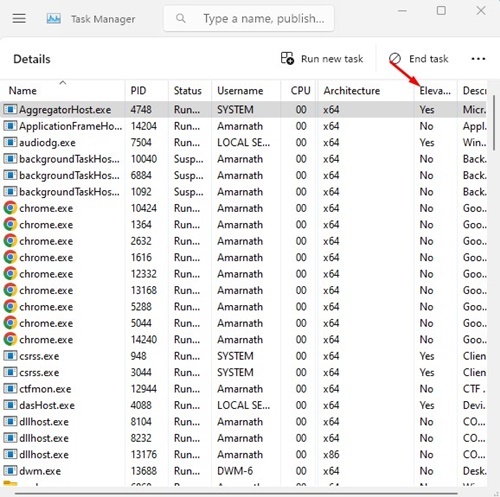
Itu dia! Ini adalah bagaimana Anda dapat memeriksa apakah suatu aplikasi berjalan dengan hak admin di Windows 11.
Panduan ini menjelaskan cara menjalankan aplikasi sebagai administrator di Windows 11. Jika Anda memerlukan bantuan lebih lanjut tentang topik ini, beri tahu kami di komentar. Juga, jika Anda merasa panduan ini bermanfaat, jangan lupa untuk membagikannya kepada teman-teman Anda.