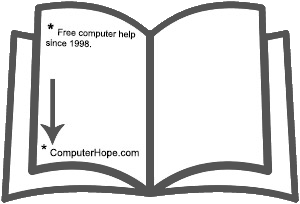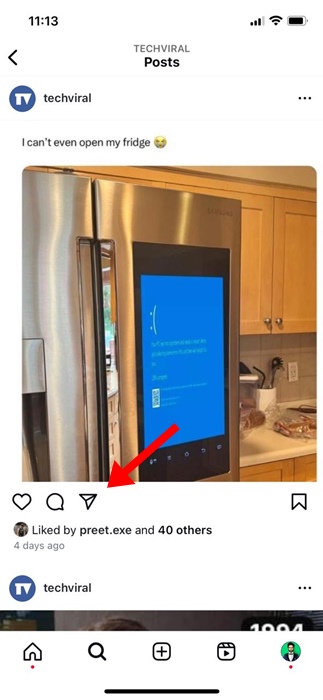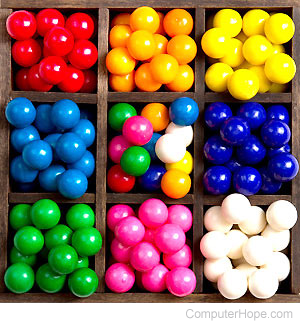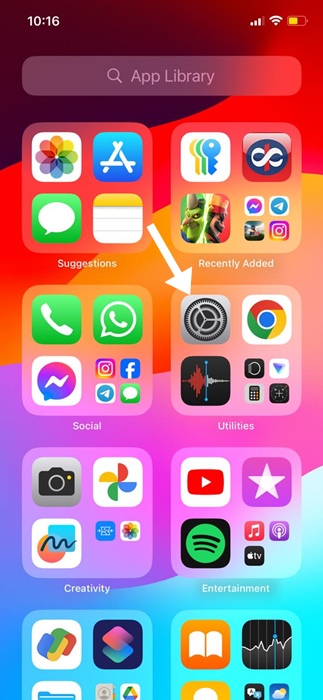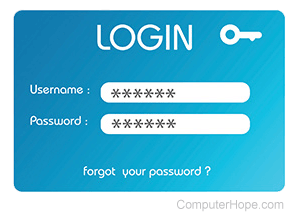Akui saja: tidak ada yang lebih membuat frustrasi daripada monitor yang terus-menerus mati entah dari mana dan tanpa alasan apa pun. Jika Anda seorang gamer, ini benar-benar dapat merusak pengalaman bermain game Anda di PC Windows 11.
Kami terus menerima pesan dari pengguna Windows 11 yang menanyakan masalah yang sama, jadi kami akhirnya membuat artikel ini yang berisi kemungkinan perbaikan.
Hal baiknya adalah Layar menjadi hitam setiap beberapa detik, yang merupakan masalah yang dapat diperbaiki dengan mudah dengan mengubah beberapa pengaturan. Di bawah ini, kami telah membagikan beberapa metode sederhana untuk memperbaiki Monitor menjadi hitam setiap beberapa detik.
menunjukkan
Kemungkinan Alasan Monitor Menjadi Hitam Sesaat
Tidak ada alasan khusus untuk menentukannya, namun masalah umumnya muncul ketika ada sesuatu yang mengganggu koneksi. Berikut beberapa kemungkinan penyebab Monitor menjadi hitam selama beberapa detik.
- Kabel yang menghubungkan monitor ke PC Anda hilang, tidak terpasang dengan benar, atau rusak.
- Driver Grafis Kedaluwarsa atau Rusak.
- Konfigurasi Pengaturan Daya salah.
- Masalah Ketidakcocokan & Stabilitas.
- Masalah Perangkat Keras di Monitor atau PC Anda.
Bagaimana Cara Memperbaiki Layar Menjadi Hitam untuk Masalah Kedua?
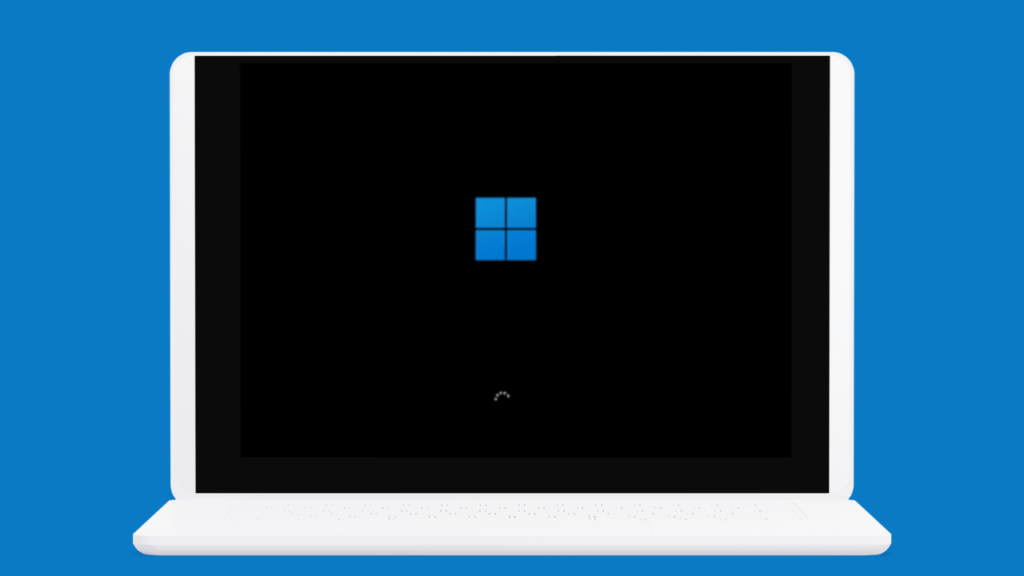
Karena kami tidak mengetahui alasan sebenarnya yang memicu masalah layar hitam pada PC Windows, kami harus mengikuti semua metode pemecahan masalah yang berhubungan dengan monitor, driver grafis, dan file sistem. Inilah yang dapat Anda lakukan.
1. Periksa Sambungan Kabel dengan Cermat
Jika monitor terus berubah menjadi hitam setiap beberapa detik atau menit, hal ini biasanya disebabkan oleh sambungan kabel yang longgar, tidak terpasang dengan benar, atau rusak.
Jadi, hal pertama yang harus Anda lakukan adalah memeriksa sambungan kabel. Anda perlu memeriksa kabel yang menghubungkan monitor ke CPU Anda.
Periksa apakah kabel rusak, terpasang pada port yang benar, dll. Jika Anda tidak yakin, coba kabel dan monitor lain dan lihat apakah itu membantu.
2. Perbarui Driver Grafis PC Anda
Driver grafis yang ketinggalan jaman atau tidak kompatibel adalah salah satu alasan paling menonjol mengapa layar menjadi hitam. Oleh karena itu, Anda disarankan untuk memperbarui driver grafis PC Anda juga dan melihat apakah itu membantu. Berikut cara memperbarui driver grafis PC Anda.
1. Ketik Device Manager pada Pencarian Windows 11. Selanjutnya, buka aplikasi Device Manager dari daftar hasil pencocokan terbaik.

2. Saat Pengelola Perangkat terbuka, perluas pohon Adaptor Tampilan.
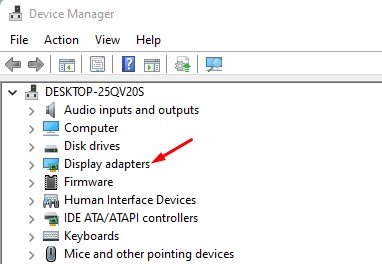
3. Klik kanan pada adaptor grafis Anda saat ini dan pilih Properties. Di Properti, klik Perbarui Driver. Atau yang lain, klik kanan pada driver grafis Anda dan pilih Perbarui Driver.

5. Pada bagian Bagaimana Anda ingin mencari driver? prompt, pilih ‘Cari driver secara otomatis’.

Itu dia! Sekarang, Windows 11 akan secara otomatis mencari pembaruan driver grafis yang tersedia. Jika pembaruan tersedia, pembaruan akan diunduh dan diinstal secara otomatis.
3. Kembalikan Driver Grafis Anda
Jika memperbarui driver tidak membantu dan menimbulkan lebih banyak masalah, sebaiknya putar kembali driver kartu grafis Anda. Inilah yang perlu Anda lakukan.
1. Ketik Device Manager pada Pencarian Windows 11. Selanjutnya, buka aplikasi Device Manager dari daftar hasil pencocokan terbaik.

2. Saat Pengelola Perangkat terbuka, perluas pohon Adaptor Tampilan.
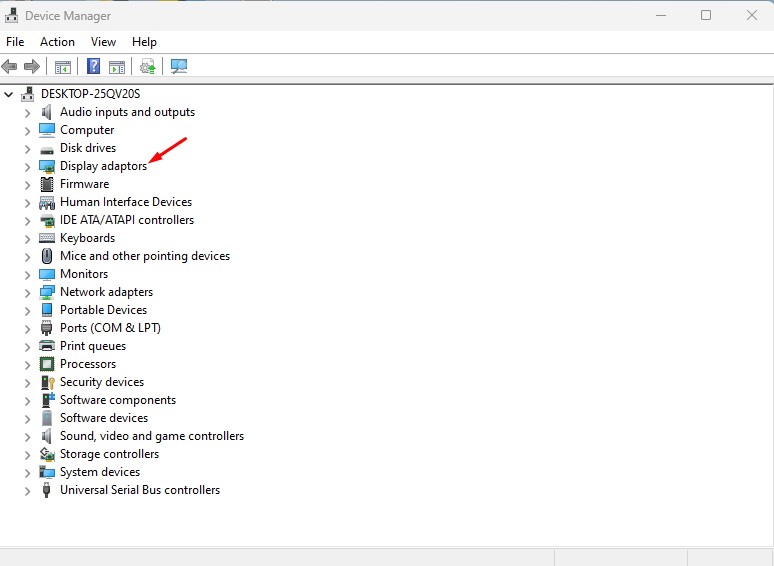
3. Klik kanan pada adaptor grafis Anda saat ini dan pilih Properties.
4. Pada Properties, klik Roll Back Driver (Jika tersedia)
5. Sekarang, Anda harus mengikuti petunjuk di layar untuk menyelesaikan proses rollback driver.
Itu dia! Ini adalah bagaimana Anda dapat mengembalikan driver grafis di komputer Windows 11 Anda.
4. Lakukan Perubahan pada Pengaturan Daya PC Anda
Anda dapat mengubah pengaturan Power Plan untuk mencegah Layar Anda menjadi hitam setelah beberapa detik. Inilah yang perlu Anda lakukan.
1. Ketik Control Panel pada Pencarian Windows. Selanjutnya, buka aplikasi Panel Kontrol dari daftar hasil pencocokan terbaik.

2. Saat Panel Kontrol terbuka, ketik Perangkat Keras dan Suara.
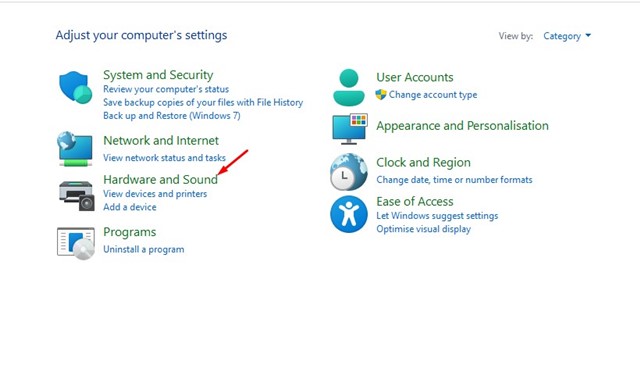
3. Di sisi kanan, klik Opsi Daya.
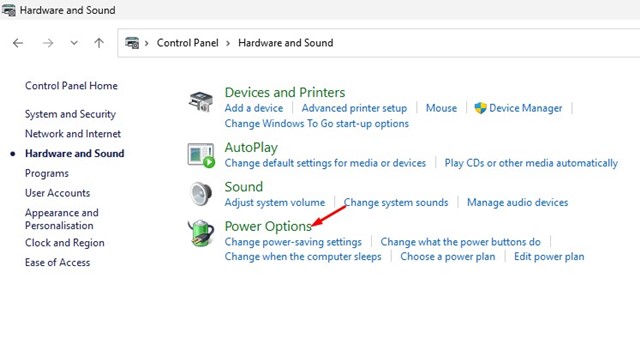
4. Pilih Ubah Pengaturan Paket di samping Paket Daya yang Anda pilih.

5. Selanjutnya, pilih Never untuk On Battery dan Plugged in pada Turn off the Display dan Put the computer to sleep.
6. Setelah melakukan perubahan, klik tombol Simpan Perubahan.
Itu dia! Ini adalah bagaimana Anda dapat mengubah pengaturan rencana daya pada Windows 11 untuk memperbaiki monitor yang terus menjadi hitam selama beberapa detik.
5. Lakukan Boot Bersih
Melakukan boot bersih akan membantu Anda memperbaiki masalah Layar Menjadi Hitam dengan menghilangkan konflik aplikasi pihak ketiga. Anda perlu melakukan Clean Boot dan memeriksa apakah masalahnya masih berlanjut.
1. Tekan tombol Tombol Windows + R pada keyboard Anda. Ini akan membuka kotak dialog RUN. Pada kotak dialog RUN, ketik msconfig dan tekan Enter.

2. Pada utilitas Konfigurasi Sistem, alihkan ke tab Layanan.

3. Selanjutnya, centang ‘Sembunyikan Semua Layanan Microsoft’ dan klik Nonaktifkan Semua.

4. Selanjutnya, buka Task Manager dan beralih ke tab Startup.

5. Klik kanan pada Startup problem yang diaktifkan dan pilih Disable.

6. Terakhir, klik Apply pada utilitas Konfigurasi Sistem dan tutup.
Itu dia! Sekarang restart Komputer Windows 11 Anda. Ini akan mem-boot PC Anda dalam keadaan bersih tanpa aplikasi atau layanan pihak ketiga apa pun. Sekarang periksa apakah Layar masih menjadi hitam setelah satu detik atau menit.
6. Nonaktifkan Overclocking
Overclocking GPU atau CPU meningkatkan kinerja sistem. Gamer sering melakukan overclock pada frekuensi GPU dan CPU mereka untuk meningkatkan performa gaming mereka.
Namun, overclocking memiliki kelemahannya sendiri, seperti sistem hang, crash, masalah panas, dan banyak lagi.
Monitor PC Anda mungkin tiba-tiba menjadi hitam karena overclocking. Jadi, disarankan untuk membatalkan overclocking apa pun dan melihat apakah itu membantu.
7. Lakukan Pemulihan Sistem
Jika Anda masih tidak dapat memperbaiki masalah layar hitam, sebaiknya lakukan pemulihan sistem. Pemulihan Sistem akan mengembalikan pengaturan perangkat Anda ke tanggal sebelumnya ketika semuanya berfungsi dengan baik. Berikut cara melakukan pemulihan sistem pada Windows.
1. Ketik Pemulihan pada Pencarian Windows 11. Selanjutnya, buka aplikasi Pemulihan dari daftar hasil pencocokan terbaik.

2. Pada layar Pemulihan, klik Buka Pemulihan Sistem.

3. Di Layar berikutnya, pilih Pilih titik pemulihan yang berbeda.

4. Pilih Restore point yang dibuat pada tanggal ketika PC Anda berfungsi dengan baik dan klik Next.

5. Pada prompt konfirmasi, klik Selesai.

Itu dia! Ini adalah bagaimana Anda dapat melakukan pemulihan sistem pada PC Anda. Setelah sistem dipulihkan, periksa apakah monitor Anda masih menjadi hitam.
8. Singkirkan Masalah SMPS
Masalah SMPS atau PSU sering diketahui menjadi pemicu masalah tersebut. Jika Anda menduga PSU Anda mengeluarkan suara berisik atau banyak debu, Anda dapat memeriksakannya ke teknisi.
Masalah SMPS dapat menyebabkan kegagalan dalam menyediakan pasokan daya ke Kartu Grafis atau bahkan monitor Anda, yang menyebabkan seringnya terjadi kelambatan atau Layar menjadi hitam selama beberapa detik.
Jika tidak ada yang menguntungkan Anda, Anda harus mengesampingkan masalah perangkat keras. Berikan perhatian khusus pada GPU, SMPS, dan tentu saja monitor.
Jadi, ini adalah beberapa metode terbaik untuk memperbaiki Layar Terus Menjadi Hitam sebentar. Saya harap metode yang kami bagikan dapat membantu Anda memperbaiki masalah ini. Jika Anda masih mengalami masalah, disarankan untuk menghubungi tim dukungan Microsoft.