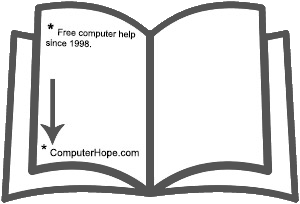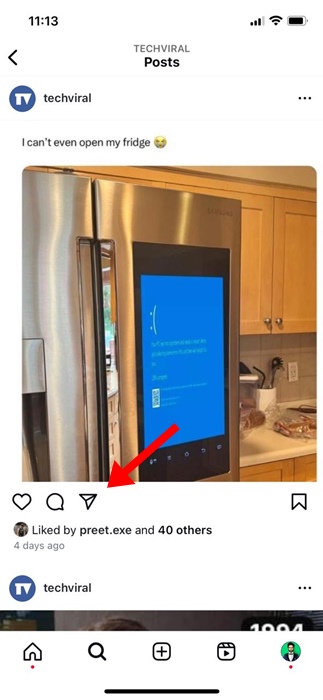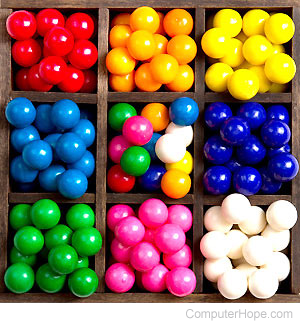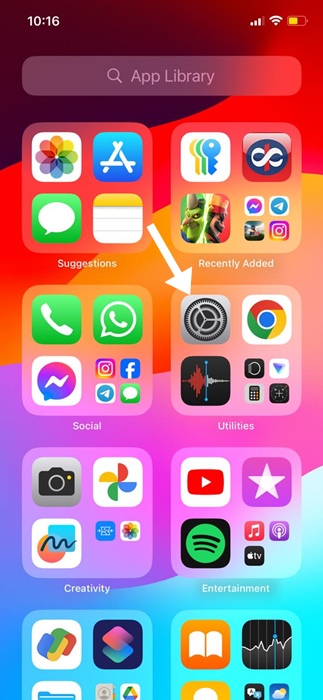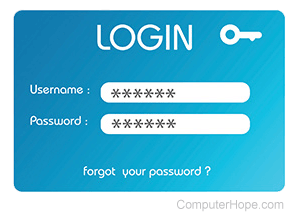Volume Shadow Copy adalah layanan yang sangat penting dari sistem operasi Windows yang menangani fitur Backup & Restore atau System Restore. Jika layanan ini tidak berjalan atau mengalami masalah, Anda akan mendapatkan pesan kesalahan saat menggunakan pencadangan & pemulihan.
Jika Anda baru saja mencoba mencadangkan & memulihkan PC Windows 11 tetapi gagal melakukannya, Anda perlu memastikan bahwa Layanan Volume Shadow Copy berjalan di komputer atau laptop Anda.
menunjukkan
Cara Memperbaiki Layanan Volume Shadow Tidak Berfungsi di Windows
Artikel ini mencantumkan beberapa metode terbaik untuk memperbaiki Layanan Volume Shadow yang tidak berfungsi di komputer Windows 11. Caranya cukup mudah diikuti; ikuti mereka seperti yang diinstruksikan.
1. Mulai Layanan Salinan Volume Shadow
Jika Anda baru-baru ini mendapatkan kode kesalahan Volume Shadow Copy seperti 0x81000202 atau 0x81000203, pasti Layanan Volume Shadow Copy tidak berjalan di perangkat Anda.
Cara terbaik untuk mengatasi kesalahan tersebut adalah dengan mengaktifkan dan memulai Layanan Volume Shadow Copy dari aplikasi Layanan.
1. Ketik Layanan pada Pencarian Windows 11. Selanjutnya, buka aplikasi Layanan dari daftar hasil pencocokan terbaik.

2. Saat aplikasi Layanan terbuka, temukan Layanan Volume Shadow Copy.
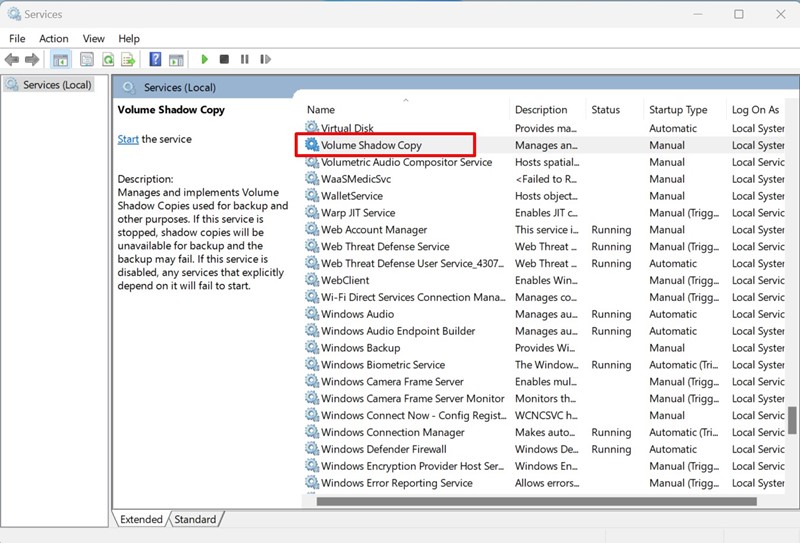
3. Klik dua kali pada Layanan Volume Shadow Copy.
4. Pilih Otomatis pada Startup Type dan klik Start.
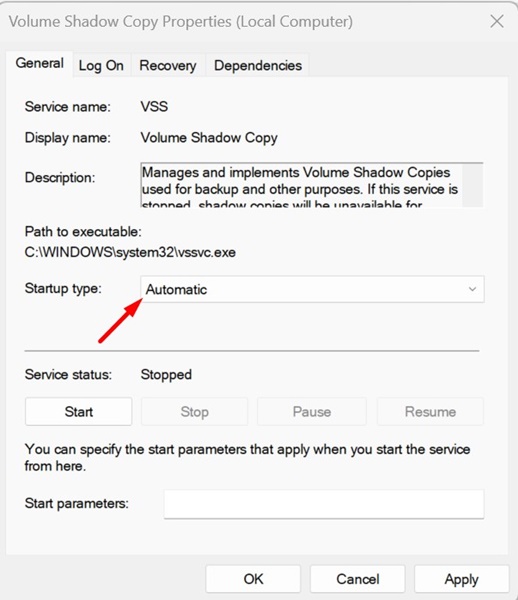
5. Setelah melakukan perubahan, klik tombol Apply dan OK.
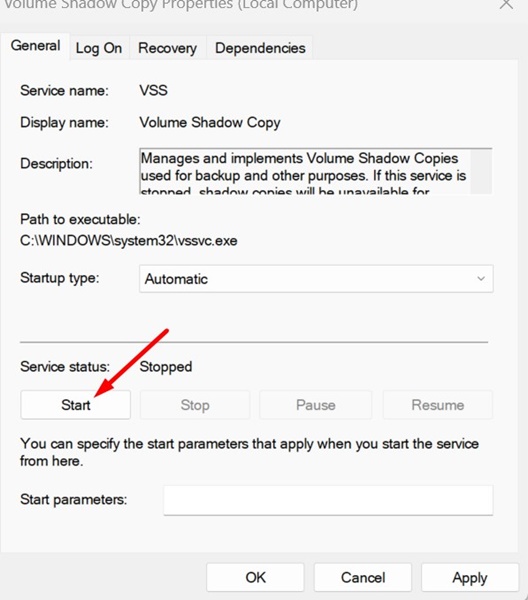
Itu dia! Sekarang restart PC Windows 11 Anda dan coba lakukan pemulihan sistem. Kali ini, Anda tidak akan mendapatkan pesan kesalahan.
2. Nonaktifkan Program Antivirus
Jika Anda menggunakan program Antivirus pihak ketiga di PC Anda, Anda dapat menonaktifkannya untuk sementara dan memeriksanya.
Program keamanan pihak ketiga sering kali bertentangan dengan Layanan Volume Shadow Copy dan mencegahnya berfungsi dengan baik.
Jadi, jika program keamanan pihak ketiga adalah pelakunya, Anda harus menonaktifkannya. Karena langkah-langkah untuk mematikan perlindungan real-time berbeda untuk setiap antivirus, kami tidak akan membagikan langkah apa pun.
Buka saja program Antivirus di PC Anda dan periksa bagaimana Anda dapat menonaktifkan perlindungannya. Anda juga dapat memeriksa situs web resmi program antivirus untuk mempelajari cara menonaktifkan perlindungan antivirus.
3. Nonaktifkan Firewall Pertahanan Microsoft
Seperti Program Antivirus, Anda juga harus menonaktifkan Firewall Pertahanan Microsoft. Inilah cara Anda dapat menonaktifkan Firewall Pertahanan Microsoft untuk memperbaiki masalah layanan Volume Shadow Copy yang tidak berfungsi.
1. Ketik Keamanan Windows pada Pencarian Windows. Selanjutnya, buka aplikasi Keamanan Windows dari daftar hasil pencocokan terbaik.

2. Beralih ke tab Firewall & perlindungan jaringan.
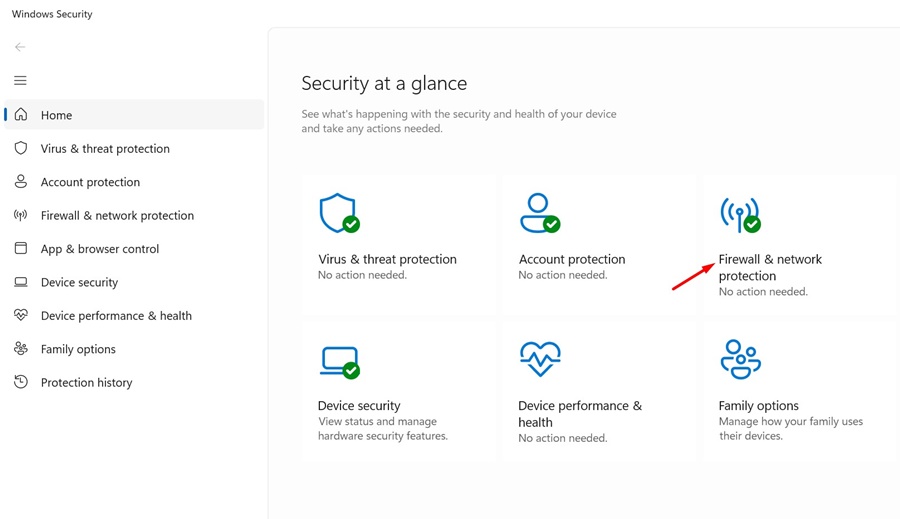
3. Selanjutnya, pilih profil jaringan Publik atau Pribadi dan matikan firewall untuk pilihan tersebut.
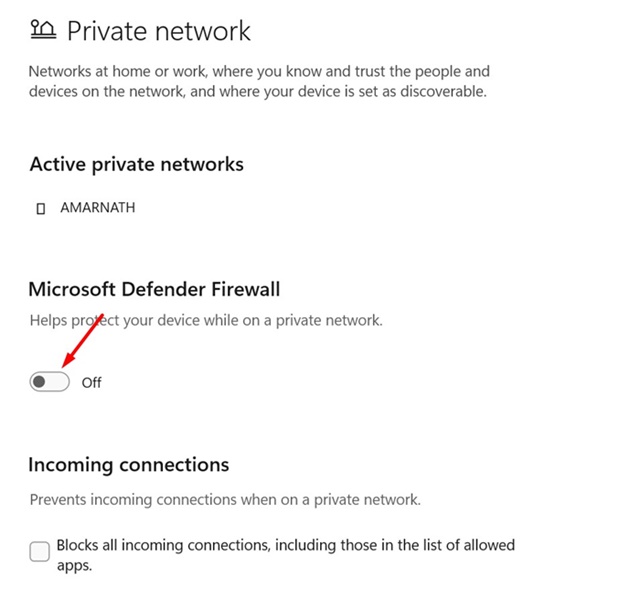
Itu dia! Ini adalah cara termudah untuk menonaktifkan firewall Microsoft Defender di sistem operasi Windows.
4. Jalankan Periksa Disk Utility
Masalah drive adalah alasan utama lainnya untuk kesalahan layanan Volume Shadow Copy. Oleh karena itu, dalam metode ini, kami akan menjalankan utilitas Check desk untuk mengesampingkan masalah drive.
1. Ketik Command Prompt pada Pencarian Windows 11. Selanjutnya, klik kanan pada Command Prompt dan pilih Run as administrator.

2. Saat Command Prompt terbuka, jalankan perintah yang diberikan:
CHKDSK /r /f
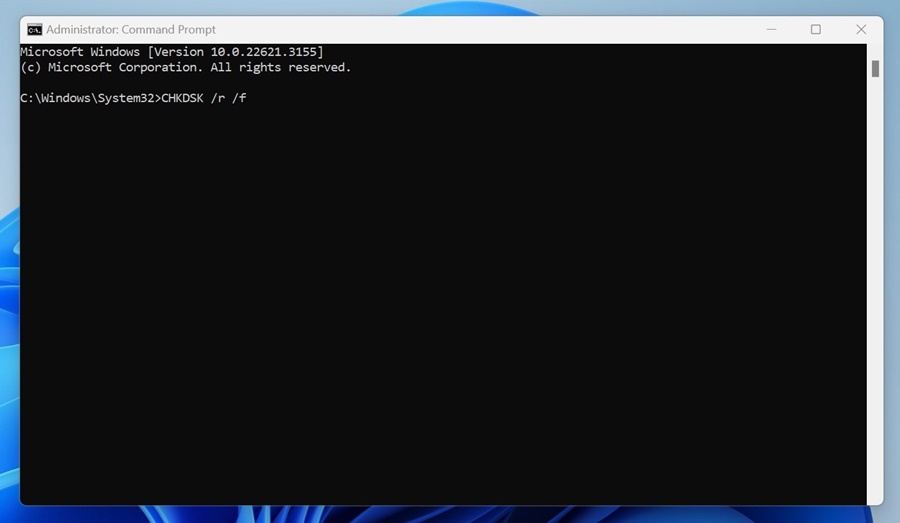
3. Setelah menjalankan perintah, ketik exit pada Command Prompt.
Itu dia! Ini mungkin akan mengesampingkan masalah drive pada PC Windows Anda.
5. Jalankan Perintah SFC/DISM
Perintah SFC dan DISM digunakan untuk menemukan dan memperbaiki file sistem yang rusak. Jadi, jika Anda mendapatkan kesalahan Volume Shadow Copy di Windows karena kerusakan file sistem, Anda perlu menjalankan dua perintah ini. Inilah yang perlu Anda lakukan.
1. Ketik Command Prompt pada Pencarian Windows 11. Selanjutnya, klik kanan pada Command Prompt dan pilih Run as administrator.

2. Saat Command Prompt terbuka, jalankan perintah ini:
sfc /scannow

3. Jika perintah SFC kembali dengan kesalahan, jalankan perintah ini:
DISM /Online /Cleanup-Image /RestoreHealth

4. Setelah menjalankan perintah, ketik exit pada Command Prompt dan tekan Enter.
Itu dia! Ini adalah bagaimana Anda dapat memperbaiki kerusakan file sistem dengan menjalankan perintah SFC dan DISM.
6. Lakukan Boot Bersih
Paket perangkat lunak pihak ketiga yang dimaksudkan untuk tujuan pencadangan dapat menjadi alasan lain mengapa layanan Volume Shadow Copy tidak berfungsi.
Utilitas cadangan dan banyak aplikasi pihak ketiga lainnya dapat bertentangan dengan layanan Volume Shadow Copy, yang pada akhirnya menyebabkan kesalahan.
Jadi, Anda harus melakukan boot bersih untuk menghentikan potensi program pihak ketiga yang bertentangan dengan layanan. Inilah yang perlu Anda lakukan.
1. Tekan tombol Tombol Windows + R pada keyboard Anda. Pada kotak dialog RUN, ketik msconfig.msc dan tekan Enter.

2. Selanjutnya, beralih ke tab Layanan.

3. Pada Layanan, centang kotak Sembunyikan semua Layanan Microsoft. Setelah selesai, klik Nonaktifkan Semua.

4. Buka Task Manager dan beralih ke tab Startup. Selanjutnya, pilih aplikasi yang tersedia saat startup dan pilih Nonaktifkan.

Setelah melakukan perubahan, restart komputer Anda. Ini adalah bagaimana Anda dapat melakukan boot bersih pada Windows 11.
Jadi, ini adalah beberapa metode terbaik & berfungsi untuk memperbaiki layanan Volume Shadow Copy yang tidak berfungsi di Windows 11. Beri tahu kami jika Anda memerlukan bantuan lebih lanjut untuk memecahkan masalah kesalahan yang terkait dengan layanan Volume Shadow Copy. Juga, jika Anda merasa panduan ini bermanfaat, jangan lupa untuk membagikannya kepada teman-teman Anda.