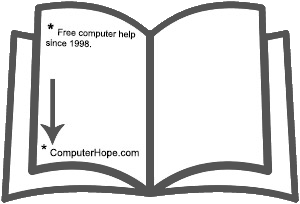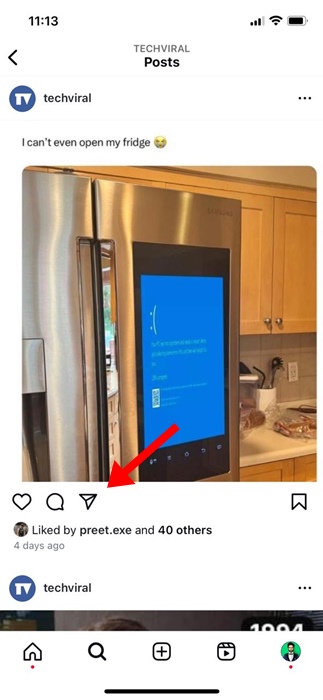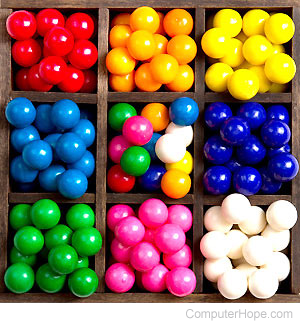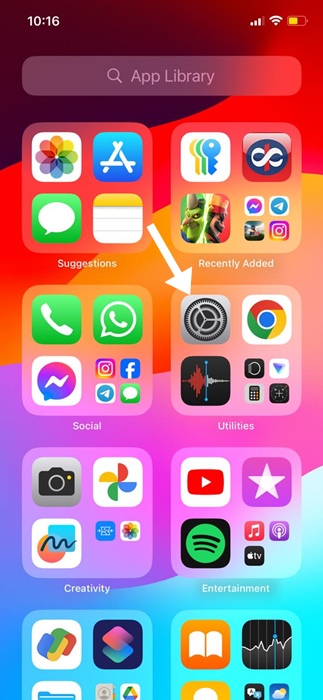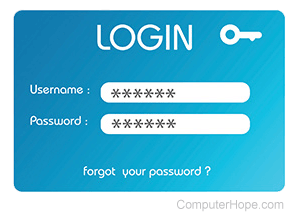Setelah memformat Windows atau menginstal pembaruan versi, pengguna Windows 11 sering menghadapi pesan kesalahan tidak biasa yang terkait dengan driver Tampilan yang berbunyi, ‘Windows telah menghentikan perangkat ini karena telah melaporkan masalah. (Kode 43’. Pesan kesalahan muncul di pengelola perangkat saat perangkat diaktifkan.
Jika Anda mendapatkan kesalahan yang sama baru-baru ini, ikuti panduan ini. Kami telah membahas mengapa kesalahan Code 43 Display Driver muncul dan apa yang dapat Anda lakukan untuk mengatasi masalah tersebut. Mari kita mulai.
menunjukkan
Apa itu Kesalahan Kode 43 pada Driver Tampilan?
Jika Anda baru-baru ini mendapatkan Kode Kesalahan 43, itu berarti Windows 11 gagal menjalin komunikasi dengan perangkat dan driver yang diperlukan telah rusak.
Kesalahan ini banyak hubungannya dengan Driver Tampilan yang digunakan pada PC Anda; dalam kasus terburuk, ini juga bisa disebabkan oleh kegagalan perangkat keras.
Namun, sebelum mengantisipasi kemungkinan terburuk, kita harus mengikuti beberapa pemecahan masalah dasar untuk menentukan apakah itu masalah perangkat lunak atau perangkat keras.
Bagaimana Memperbaiki Kode Kesalahan Driver Perangkat Grafis 43?
Karena alasan Kode Kesalahan 43 pada Windows 11 tidak diketahui, kami harus memecahkan masalah driver tampilan. Berikut beberapa hal terbaik yang dapat Anda lakukan untuk mengatasi kode Kesalahan Driver Grafis 43 di Windows 11.
1. Matikan Komputer/Laptop Anda
Shutdown atau pematian paksa diperlukan untuk mengatasi masalah seperti itu pada Windows 11. Shutdown akan menghilangkan gangguan & bug yang mungkin bertentangan dengan driver grafis yang diinstal. Inilah yang perlu Anda lakukan.
- Klik tombol Mulai Windows 11.
- Pada menu Start, klik tombol Power dan pilih Shutdown.
- Tunggu sekitar 5 menit dan hidupkan kembali PC Anda.
Jika Anda tidak dapat mematikannya, tahan tombol daya setidaknya selama 30 detik untuk mematikannya secara paksa. Setelah dimatikan, pastikan menunggu sekitar 5 menit sebelum dihidupkan.
2. Jalankan Pemecah Masalah Perangkat Keras dan Perangkat
Windows 11 memiliki pemecah masalah khusus untuk menyelesaikan masalah pada perangkat keras dan perangkat. Pemecah masalah perangkat keras dan perangkat dapat menemukan dan memperbaiki masalah yang ada pada perangkat grafis Anda. Oleh karena itu, penting untuk menjalankan pemecah masalah tersebut dan melihat apakah itu membantu.
1. Untuk menjalankan Pemecah Masalah Perangkat Keras dan Perangkat, ketik PowerShell pada Pencarian Windows 11.
2. Klik kanan pada aplikasi Windows PowerShell dan pilih Jalankan sebagai administrator.

3. Saat utilitas PowerShell terbuka, jalankan perintah yang diberikan:
msdt.exe -id DeviceDiagnostic

4. Ini akan membuka pemecah masalah Perangkat Keras dan Perangkat di Windows 11.

5. Cukup klik Berikutnya dan ikuti petunjuk di layar untuk menyelesaikan proses pemecahan masalah.
Setelah proses selesai, restart PC Anda, periksa apakah kesalahan masih muncul, dan apakah Windows mendeteksi kartu grafis Anda yang terhubung.
3. Perbarui Driver Grafis Anda
Banyak pengguna Windows 11 yang mengklaim dapat menyelesaikan masalah kode kesalahan perangkat grafis 43 dengan memperbarui driver grafis. Anda juga dapat mencoba melakukannya dan melihat apakah ini menyelesaikan masalah. Inilah yang perlu Anda lakukan.
1. Ketik Device Manager pada Pencarian Windows 11. Selanjutnya, buka aplikasi Device Manager dari daftar hasil pencocokan terbaik.

2. Saat Pengelola Perangkat terbuka, perluas pohon Adaptor tampilan.

3. Klik kanan pada perangkat grafis Anda dan pilih Perbarui Driver.

4. Pada prompt yang muncul, pilih Cari perangkat lunak driver yang diperbarui secara otomatis.

Itu dia! Anda hanya perlu mengikuti petunjuk di layar untuk menyelesaikan proses pembaruan driver grafis. Pastikan untuk me-restart PC Anda setelah pembaruan selesai.
4. Kembalikan Pembaruan Driver Grafis
Jika memperbarui driver grafis tidak membantu, Anda dapat mencoba mengembalikan driver ke versi sebelumnya dan melihat apakah berhasil. Inilah yang perlu Anda lakukan.
1. Ketik Device Manager pada Pencarian Windows 11. Selanjutnya, buka aplikasi Device Manager dari daftar hasil pencocokan terbaik.

2. Saat Pengelola Perangkat terbuka, perluas pohon Adaptor tampilan.

3. Klik kanan pada perangkat grafis Anda dan pilih Properties.

4. Pada properti Graphics Driver, klik Roll Back Driver.
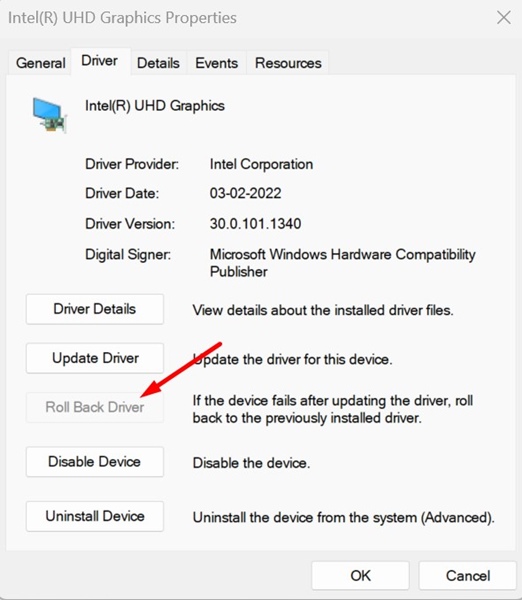
Itu dia! Sekarang, ikuti petunjuk di layar untuk mengembalikan driver grafis ke versi sebelumnya. Setelah rollback, restart PC Windows 11 Anda.
5. Copot Pemasangan Perangkat Grafis
Jika pembaruan dan pengembalian gagal memperbaiki kode kesalahan perangkat grafis 43, Anda dapat mencoba mencopot pemasangan perangkat grafis dari sistem Anda. Inilah yang perlu Anda lakukan.
1. Ketik Device Manager pada Pencarian Windows 11. Selanjutnya, buka aplikasi Device Manager dari daftar hasil pencocokan terbaik.

2. Saat Pengelola Perangkat terbuka, perluas pohon Adaptor tampilan.

3. Klik kanan pada perangkat grafis Anda dan pilih Properties.

4. Pada properti Graphics Driver, klik Uninstall perangkat.

5. Pada prompt konfirmasi, klik Uninstall.

6. Setelah di-uninstall, restart saja PC Anda. Setelah restart, Windows 11 akan secara otomatis mengaktifkan perangkat beserta driver yang kompatibel.
Itu dia! Ini akan memperbaiki masalah kode kesalahan Perangkat Grafis 43 yang Anda hadapi.
6. Nonaktifkan Overclocking
Jika Anda seorang gamer dan melakukan overclock pada GPU, Anda perlu mengembalikan perubahan tersebut. Meskipun overclocking memang meningkatkan performa gaming, overclocking juga membawa banyak masalah.
Ini juga dapat mengurangi masa pakai GPU Anda. Kemungkinannya adalah Windows tidak mendeteksi GPU Anda karena pengaturan overclock yang salah.
Jadi, sebaiknya matikan overclocking GPU dan periksa apakah itu menyelesaikan masalah.
7. Unduh & Instal Driver Grafis dari situs resminya
Terkadang, memaksa driver grafis yang tidak ditandatangani dapat memicu Kesalahan 43. Anda mungkin berhasil menginstal driver yang tidak ditandatangani, tetapi ketika Anda me-reboot PC Anda, kesalahan tersebut akan ditampilkan kepada Anda.
Cara terbaik untuk mengatasi masalah tersebut adalah dengan mengunduh dan menginstal driver grafis secara manual dari situs resminya. Katakanlah Anda memiliki kartu grafis NVIDIA, Anda dapat mencoba mengunduh dan menginstal driver grafis secara manual dari situs resmi NVIDIA.
Jadi, pada dasarnya, Anda harus mencari driver grafis yang paling sesuai dan menginstalnya secara manual di perangkat Anda.
8. Perbarui BIOS Anda
BIOS adalah firmware yang dibangun pada chip pada motherboard PC Anda. Ini menangani inisialisasi perangkat keras dan menjalankan proses selama startup.
Masalah atau konfigurasi BIOS yang salah dapat memicu Graphics Device Error 43; oleh karena itu sangat penting untuk memperbarui BIOS.
Memperbarui BIOS bisa menjadi proses yang rumit, tetapi Anda dapat mengunjungi situs web produsen motherboard Anda dan mengikuti petunjuknya.
Atau yang lain, Anda dapat menonton video YouTube untuk mengetahui cara memperbarui BIOS Anda ke versi terbaru.
Kami tahu pemecahan masalah berbasis perangkat lunak ini akan memperbaiki kode kesalahan Driver Perangkat Grafis 43. Namun, jika masalah terus berlanjut, Anda dapat membawa PC atau kartu Grafis Anda ke pusat layanan setempat untuk mengesampingkan kemungkinan kesalahan perangkat keras. Beri tahu kami di komentar di bawah jika Anda memerlukan bantuan lebih lanjut.