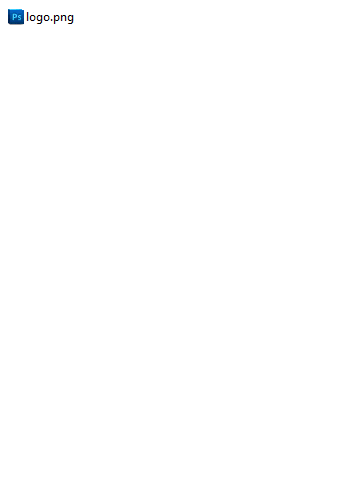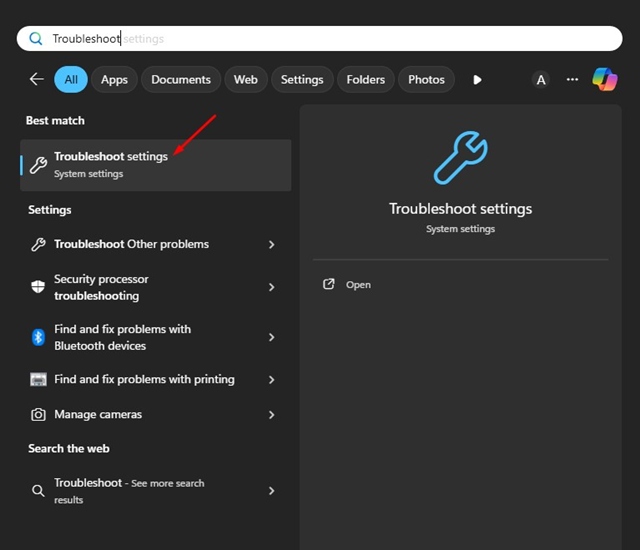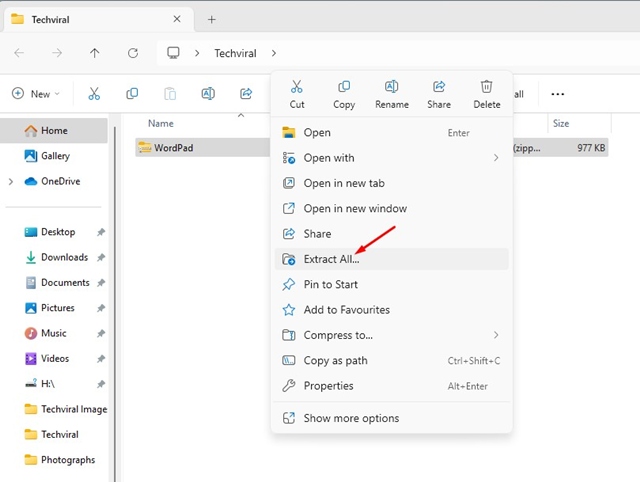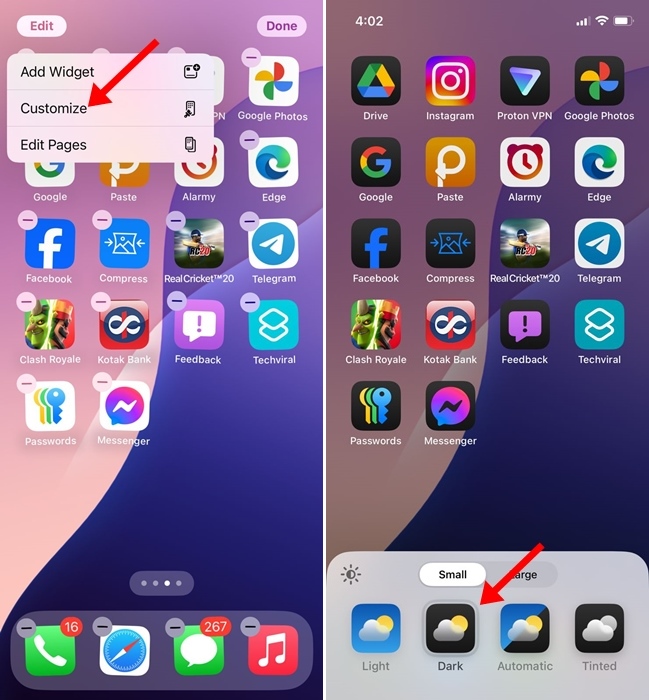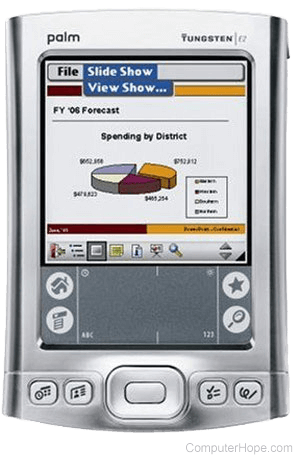Adalah normal bagi pengguna Windows untuk sesekali mengalami kesalahan BSOD, namun kabar baiknya adalah sebagian besar kesalahan BSOD dipicu oleh masalah perangkat lunak dan dapat diperbaiki dengan mudah.
Satu-satunya kode penghentian BSOD yang ditemukan mengganggu pengguna Windows 11 baru-baru ini adalah HYPERVISOR_ERROR. Hypervisor Error umumnya muncul saat memainkan game tertentu; itu muncul begitu saja dan membuat PC crash.
Jadi, jika Anda baru saja menyaksikan HYPERVISOUR ERROR di Windows 11, Anda harus memecahkan masalahnya. Di bawah ini, kami telah membagikan beberapa langkah sederhana untuk memperbaiki kesalahan Hypervisor pada sistem operasi Windows. Mari kita mulai.
menunjukkan
Mengapa Muncul Hypervisor Error di Windows 11?
Sebelum mengetahui penyebab munculnya error ini, Anda harus mengetahui tentang Platform Hypervisor. Platform Hypervisor adalah teknologi yang memungkinkan Anda menjalankan mesin virtual di sistem Anda.
Dengan bantuan perangkat lunak virtualisasi Hypervisor, Anda dapat menjalankan distro Linux, Android, iOS, atau versi Windows lainnya melalui perangkat lunak Mesin Virtual seperti VMware, VirtualBox, atau Windows Sandbox internal Microsoft.
Jadi, Hypervisor Error umumnya muncul ketika file sistem mengalami masalah pada pengaturan Hyper-V. Bisa jadi Pengaturan Hyper-V salah, file sistem rusak, driver ketinggalan jaman, atau RAM rusak.
Cara Memperbaiki HYPERVISOR_ERROR BSOD di Windows 11
Karena kami tidak mengetahui alasan sebenarnya dari HYPERVISOR ERROR, Anda disarankan untuk mengikuti semua tip pemecahan masalah untuk memperbaiki masalah perangkat lunak virtualisasi Hypervisor. Inilah yang dapat Anda lakukan untuk memperbaiki kesalahan BSOD ini.
1. Nyalakan kembali Komputer Anda

Sebelum Anda mengikuti metode lanjutan, Anda disarankan untuk me-restart komputer Anda. Memulai ulang akan menginstal pembaruan yang tertunda dan menghapus bug dan gangguan.
Jadi, klik tombol Start Windows dan klik Power Menu. Pada Menu Daya, pilih Mulai Ulang. Setelah restart, ikuti metode selanjutnya.
2. Matikan Hypervisornya
Jika Anda tidak berencana menggunakan mesin virtual apa pun, disarankan untuk mematikan Hypervisor. Mematikan Hypervisor mungkin akan memperbaiki HYPERVISOR ERROR di Windows 11. Inilah yang perlu Anda lakukan.
1. Ketik Control Panel di Pencarian Windows 11. Selanjutnya, buka aplikasi Panel Kontrol dari daftar hasil pencocokan terbaik.

2. Saat Panel Kontrol terbuka, klik Program.

3. Di bawah Programs and Features, klik Turn Windows Features On or Off.
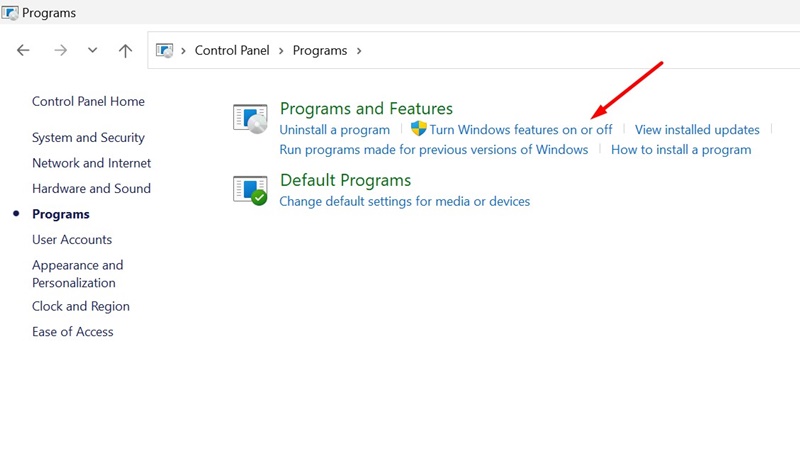
4. Selanjutnya, temukan Platform Windows Hypervisor. Cukup hapus klik dan klik OK.
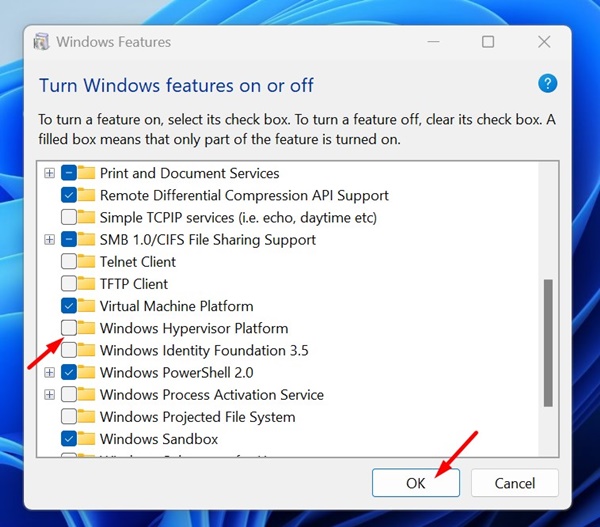
Setelah melakukan perubahan, restart PC Windows 11 Anda. Ini harus memperbaiki HYPERVISOR ERROR BSOD pada Windows 11.
2. Mulai ulang Layanan Hyper-V di Windows 11
Hal selanjutnya yang harus Anda lakukan untuk mengatasi HYPERVISOR ERROR adalah dengan me-restart Layanan Hyper-V. Inilah yang perlu Anda lakukan.
1. Ketik Layanan pada Pencarian Windows 11. Selanjutnya, buka aplikasi Layanan dari daftar hasil pencocokan terbaik.

2. Pada Layanan Windows, temukan semua Layanan Hyper-V.
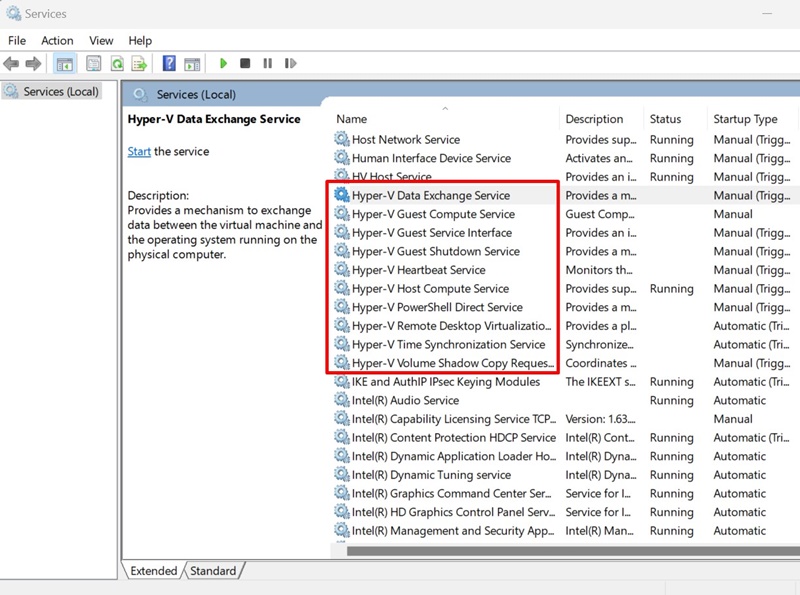
3. Klik kanan pada setiap Layanan Hyper-V dan pilih Restart.
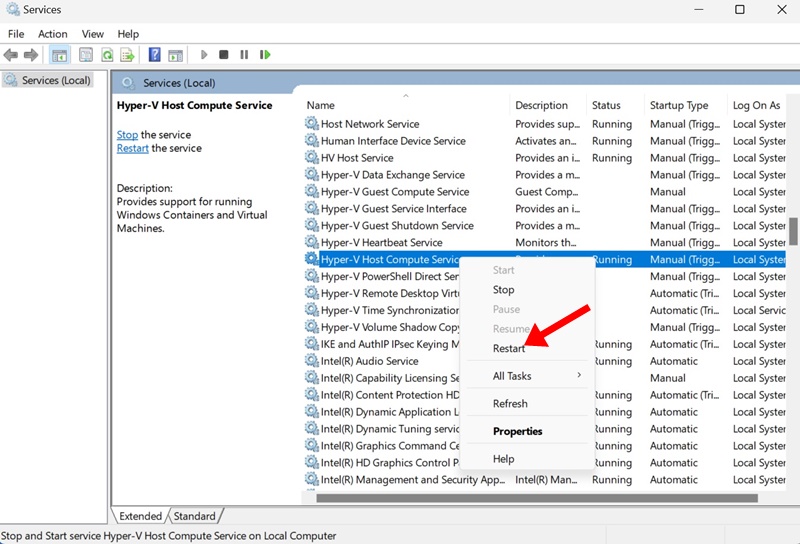
4. Jika pilihan Restart tidak tersedia, pilih Stop. Kemudian, klik kanan lagi pada layanan tersebut dan pilih Mulai.
Itu dia! Anda perlu mengulangi langkah-langkah untuk semua layanan Hyper-V yang muncul.
3. Singkirkan Masalah Memori
Masalah memori adalah alasan utama terjadinya HYPERVISOR ERROR pada Windows 11. Anda dapat mencoba menjalankan Alat Diagnostik Memori Windows untuk mengatasi masalah Memori. Inilah yang perlu Anda lakukan.
Penting: Sebelum menjalankan alat Diagnostik Memori Windows, simpan pekerjaan Anda yang belum selesai, yang memerlukan restart.
1. Ketik Diagnostik Memori Windows pada pencarian Windows 11. Selanjutnya, buka alat Diagnostik Memori Windows dari daftar hasil pencocokan terbaik.

2. Pada prompt Periksa komputer Anda untuk masalah memori, klik Mulai Ulang sekarang dan periksa masalah.

3. PC Anda akan restart dan alat Diagnostik Memori akan berjalan.
Setelah pemindaian selesai, PC Anda akan mulai, dan Anda akan melihat hasilnya dalam pemberitahuan. Jika alat kembali bermasalah, Anda harus memperbaiki RAM Anda yang bermasalah.
4. Jalankan Alat DISM
Untuk mengesampingkan kemungkinan file sistem rusak, Anda dapat mencoba menjalankan Deployment Image Servicing Scan melalui Command Prompt. Berikut cara menjalankan alat ini di Windows 11.
1. Ketik Command Prompt pada Pencarian Windows 11. Selanjutnya, klik kanan pada Command Prompt dan pilih Run as administrator.

2. Saat Command Prompt terbuka, jalankan perintah ini:
DISM.exe /Online /Cleanup-image /Restorehealth

Sekarang, tunggu hingga pemindaian selesai. Setelah selesai, restart PC Windows Anda. Ini akan memperbaiki HYPERVISOR_ERROR BSOD di Windows 11.
5. Perbarui Windows 11 Anda
Memperbarui Windows 11 juga akan memperbarui driver perangkat Anda. Jadi, disarankan juga untuk memperbarui Windows 11 untuk meningkatkan kemungkinan memperbaiki HYPERVISOR_ERROR. Berikut cara memperbarui Windows 11.
1. Klik tombol Mulai Windows 11 dan pilih Pengaturan.

2. Saat aplikasi Pengaturan terbuka, klik Pembaruan Windows.

3. Di sisi kanan, klik tombol Periksa Pembaruan.

4. Alat pembaruan akan menemukan pembaruan apa pun yang tertunda. Jika pembaruan tersedia, unduh dan instal.
6. Setel ulang Windows 11
Menyetel ulang PC Windows 11 harus menjadi pilihan terakhir Anda, terutama jika semuanya gagal untuk memperbaiki kode berhenti HYPERVISOR_ERROR. Jadi, buat cadangan file penting Anda dan ikuti langkah-langkah yang dibagikan di bawah ini untuk mereset Windows 11.
1. Klik tombol Mulai Windows 11 dan pilih Pengaturan.

2. Saat aplikasi Pengaturan terbuka, alihkan ke Sistem.
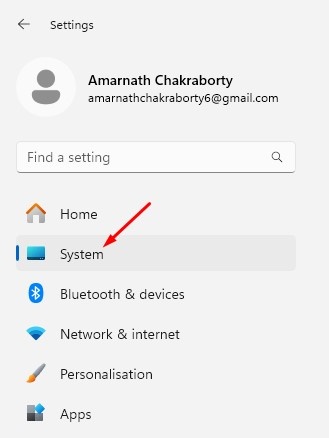
3. Di sisi kanan, klik Pemulihan.

4. Pada Opsi Pemulihan, klik Reset PC.
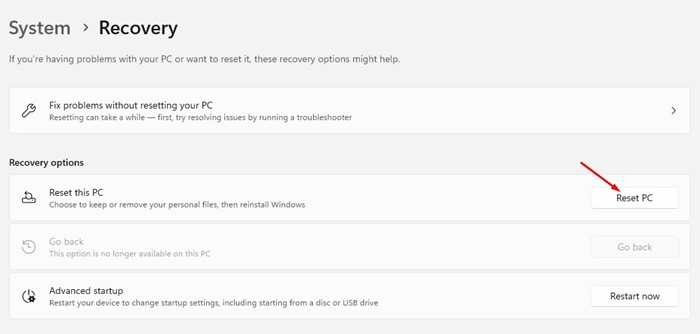
5. Pada perintah Reset PC ini, pilih Simpan File Saya.

6. Pada prompt berikutnya, pilih apakah akan menginstal ulang dari Cloud Download atau Local Reinstall.

7. Pada layar Siap untuk mereset PC ini, klik Reset.
Ini akan memulai alat Reset Windows 11. Proses penyetelan ulang mungkin memakan waktu cukup lama; hindari memulai ulang atau mematikan selama jangka waktu tersebut.
Ini adalah beberapa metode kerja untuk memperbaiki kode berhenti HYPERVISOR_ERROR di Windows 11. Kami yakin salah satu metode di atas telah membantu Anda memperbaiki kesalahan BSOD. Jika Anda memerlukan bantuan lebih lanjut untuk menyelesaikan BSOD ini, beri tahu kami di komentar.