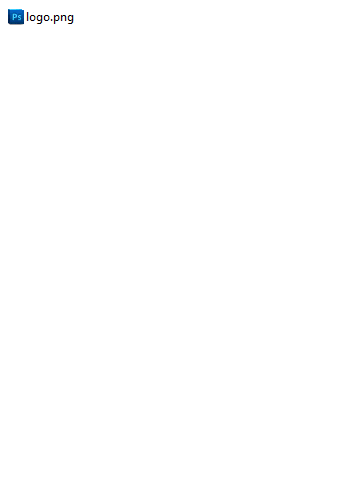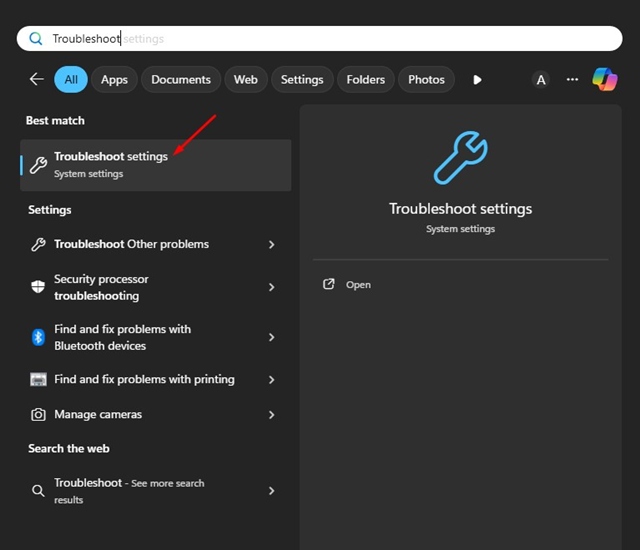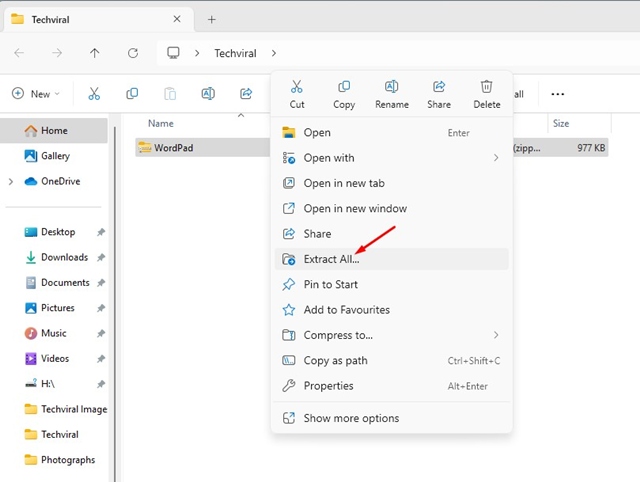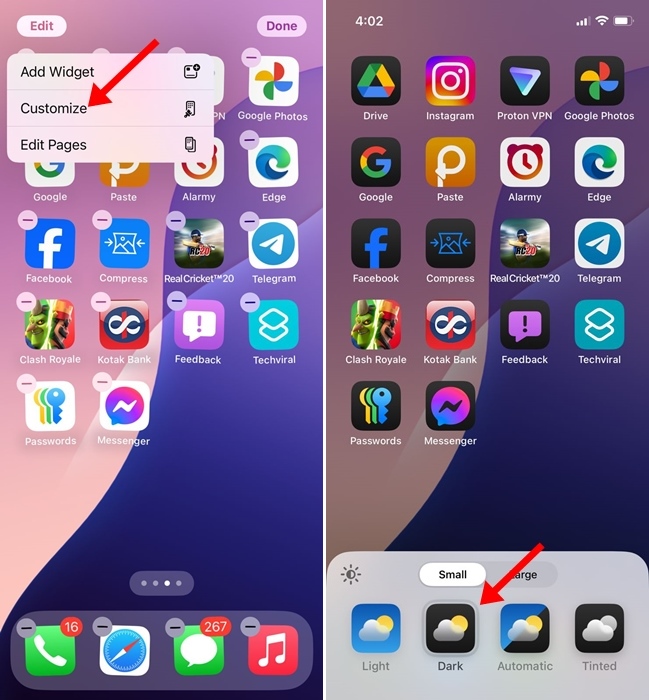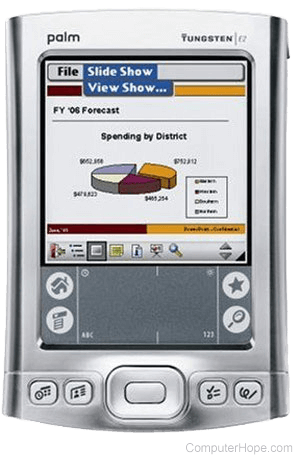Browser Google Chrome untuk desktop disetel untuk diperbarui secara otomatis di latar belakang. Browser web secara otomatis mencari pembaruan yang tersedia dan mengunduhnya di latar belakang.
Dan itu menginstal pembaruan setelah restart berikutnya. Meskipun proses pembaruan terlihat mudah, terkadang bisa saja gagal dan memicu kesalahan.
menunjukkan
Kesalahan Google Chrome 1: 0x80004005 – Bagaimana Cara Memperbaikinya?
Saat memperbarui Google Chrome untuk desktop, banyak pengguna Windows 11 dilaporkan mendapatkan kode kesalahan 1: 0x80004005.
Pesan kesalahan lengkapnya berbunyi, 'Terjadi kesalahan saat memeriksa pembaruan: Pemeriksaan pembaruan gagal dimulai (kode kesalahan 1: 0X80004005—tingkat sistem').
Jika Anda mendapatkan kesalahan yang sama, Anda perlu memperhatikan beberapa hal. Kesalahan ini biasanya dipicu oleh file Chrome yang rusak, masalah internet, atau ekstensi. Berikut cara mengatasinya.
1. Luncurkan kembali Browser Chrome Anda
Terkadang, memulai ulang secara sederhana dapat memperbaiki masalah paling rumit pada browser web. Mungkin saja Alat Pembaruan Chrome sedang mengalami masalah; karenanya, ia tidak dapat mencari pembaruan.
Jadi, sebelum Anda mencoba pemecahan masalah tingkat lanjut, mulai ulang browser web Anda untuk mengurangi kemungkinan bug dan gangguan.
Setelah restart, jalankan alat Pembaruan Chrome melalui Chrome > tiga titik > Bantuan > Tentang Google Chrome. Ini harus memperbarui browser web.
2. Periksa apakah internet Anda berfungsi
Setelah Anda me-restart browser web, hal berikutnya yang harus Anda lakukan adalah memeriksa apakah PC Anda terhubung ke koneksi internet yang aktif dan stabil.
Konektivitas internet sangat penting agar browser Chrome berfungsi dengan baik.
Anda dapat memeriksa apakah internet Anda berfungsi dengan mengunjungi fast.com. Jika internet bermasalah, Anda perlu memperbaikinya.
3. Nonaktifkan Program Keamanan Windows
Aplikasi Keamanan Windows pada Windows 11 dapat mencegah alat pembaruan Chrome berjalan. Untuk mengatasi masalah ini, Anda dapat menonaktifkan fitur Perlindungan Virus & Ancaman. Inilah yang perlu Anda lakukan.
1. Ketik Keamanan Windows di Pencarian Windows. Selanjutnya, buka aplikasi Keamanan Windows dari daftar hasil yang paling cocok.


2. Saat aplikasi Keamanan Windows terbuka, klik Perlindungan Virus & Ancaman.
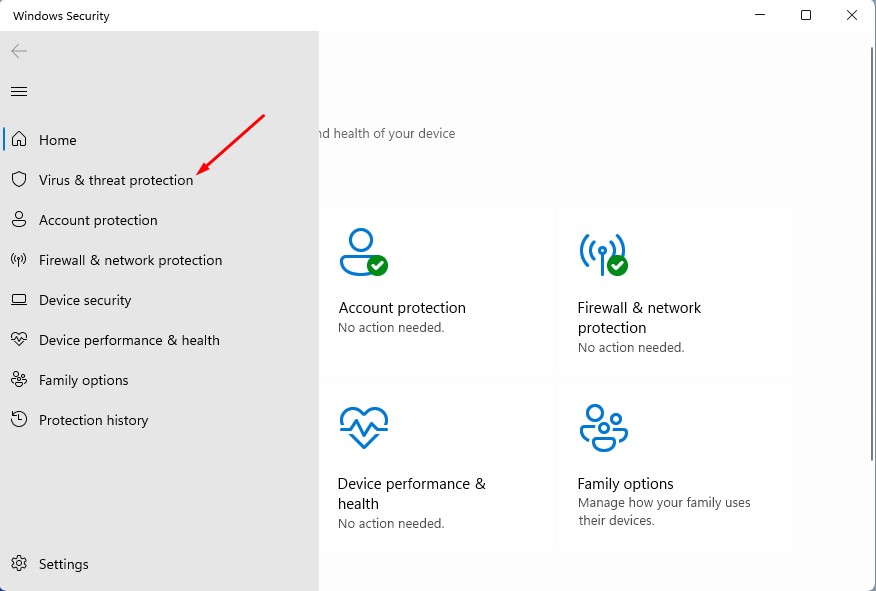
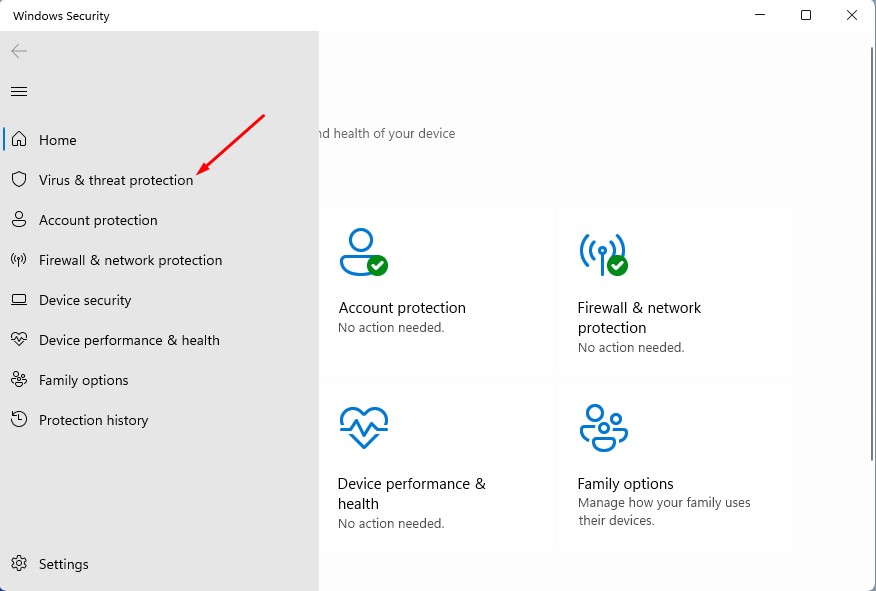
3. Pada Perlindungan Virus & Ancaman, klik Kelola Pengaturan.


4. Pada Pengaturan Perlindungan Virus & Ancaman, matikan sakelar untuk Perlindungan Waktu Nyata.
4. Nonaktifkan Ekstensi Chrome
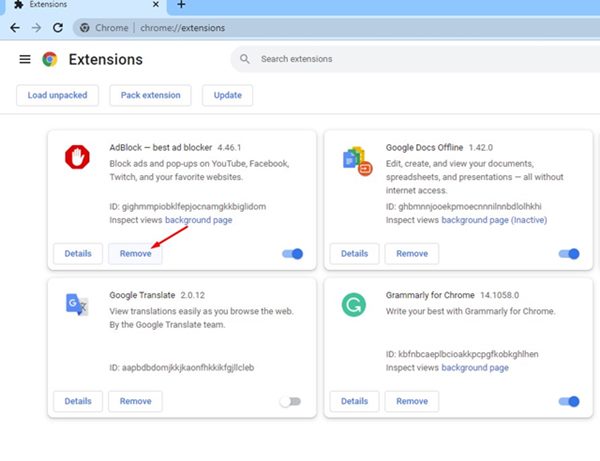
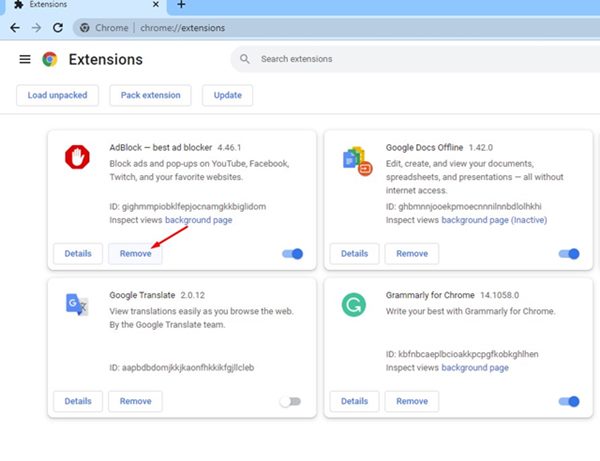
Menonaktifkan ekstensi Chrome telah membantu banyak pengguna memperbaiki kode kesalahan 1: 0X80004005 — tingkat sistem.
Anda juga dapat mencoba mematikan ekstensi Chrome satu per satu. Setelah Anda menemukan ekstensi yang bermasalah, Anda dapat menonaktifkannya dari browser web.
Untuk meninjau ekstensi, klik tiga titik di kanan atas dan navigasikan ke Ekstensi > Kelola Ekstensi.
5. Hapus Cache Peramban Chrome
Banyak pengguna Reddit yang mengaku dapat mengatasi kesalahan ini dengan membersihkan cache Chrome yang ada. Oleh karena itu, jika Anda masih mendapatkan kesalahan tersebut, Anda juga dapat mencoba membersihkan cache browser.
1. Buka browser Chrome dan klik tiga titik di kanan atas.
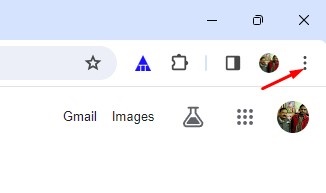
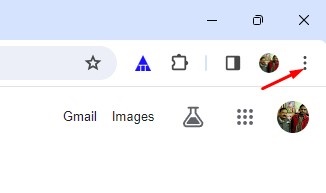
2. Pada menu Chrome, pilih Hapus Data Penjelajahan.
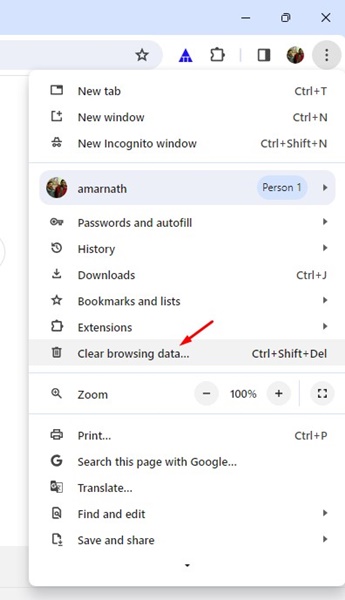
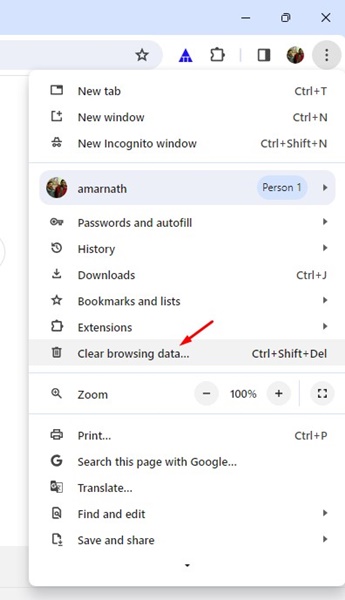
3. Selanjutnya, centang kotak di samping Cookie dan data situs lainnya, dan Gambar dan file dalam cache.


4. Setelah dipilih, klik Hapus Data.
6. Setel ulang Pengaturan Chrome
Jika sudah sampai sejauh ini, kemungkinan besar Google Chrome Error 1:0X80004005 masih muncul. Opsi terakhir adalah mengatur ulang pengaturan Chrome ke default.
1. Luncurkan browser web Chrome dan kunjungi alamat web ini Chrome://settings/reset.
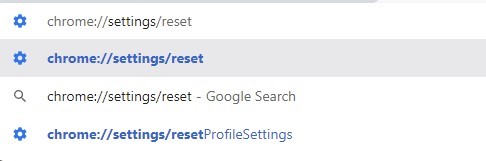
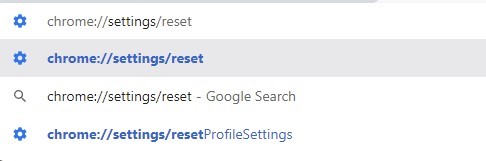
2. Pada bagian Reset and Clean up, klik Restore Settings ke default aslinya.


3. Pada prompt konfirmasi Atur Ulang Pengaturan, klik Atur Ulang Pengaturan.


Ini adalah metode sederhana untuk memperbaiki Kesalahan Google Chrome 1: 0X80004005. Beri tahu kami jika Anda memerlukan bantuan lebih lanjut tentang topik ini di komentar. Juga, jika Anda merasa panduan ini bermanfaat, jangan lupa untuk membagikannya kepada teman-teman Anda.