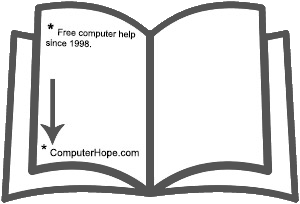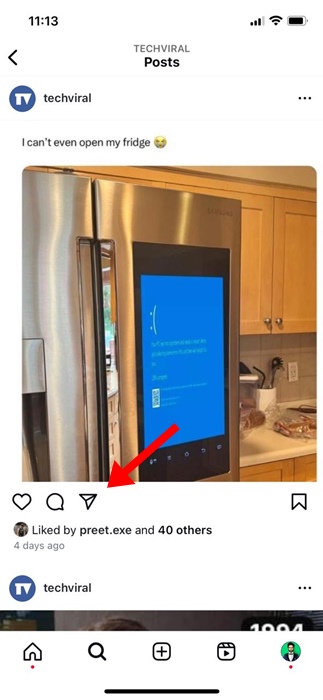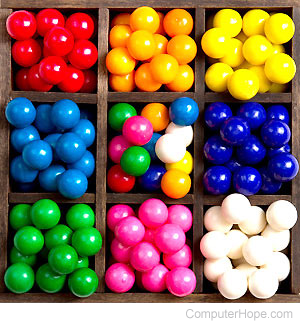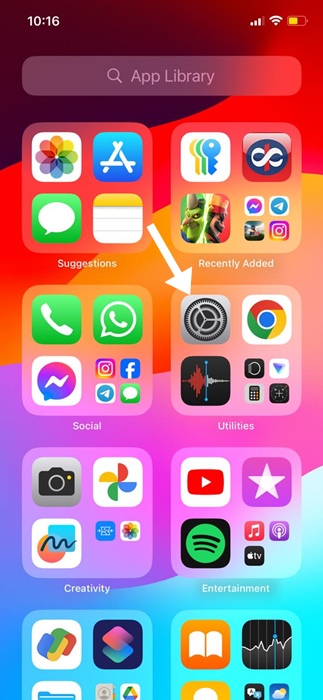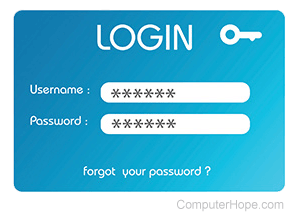Mengingat Windows bukanlah salah satu sistem operasi paling stabil untuk desktop, penting untuk mengetahui cara melacak riwayat pengaktifan dan pematian PC.
Memeriksa Riwayat Startup dan Shutdown dapat membantu Anda menemukan masalah mendasar dan memecahkan masalah secara efektif. Teknisi juga dapat meminta informasi ini kepada Anda untuk memperbaiki masalah tertentu pada PC Anda.
menunjukkan
Cara Memeriksa Riwayat Startup dan Shutdown Anda di Windows
Jadi, apakah Anda pengguna Windows pro atau hanya pemula, berikut adalah cara terbaik untuk memeriksa riwayat Startup dan Shutdown di PC Windows.
ID Acara Penting yang Harus Anda Ingat
Karena kita akan mengakses log peristiwa untuk memeriksa riwayat Startup dan shutdown, Anda harus mencatat ID Peristiwa ini. Ini akan membantu Anda memilih acara Startup dan shutdown dengan lebih efektif.
ID Peristiwa 6005: Ini adalah pengidentifikasi startup. Jika ini muncul, berarti sistem sedang startup.
ID Peristiwa 6006: Yang ini digunakan untuk mengidentifikasi pematian sistem.
ID Peristiwa 6008: Ini juga merupakan pengidentifikasi pematian sistem, tetapi ini menandakan bahwa PC Anda dimatikan secara tidak wajar.
ID Peristiwa 6013: ID Peristiwa ini menunjukkan waktu aktif sistem Anda dalam hitungan detik.
ID Peristiwa 41: Ini berarti PC Anda di-boot ulang tanpa dimatikan sepenuhnya.
ID Peristiwa 1074: Peristiwa ini muncul ketika aplikasi memaksa sistem untuk memulai ulang atau ketika pengguna memulai ulang/mematikan melalui Menu Mulai.
ID Peristiwa 1076: Peristiwa ini merinci mengapa sistem Anda dimulai ulang atau dimatikan.
1. Cara Memeriksa Riwayat Startup dan Shutdown melalui Command Prompt
Anda dapat menggunakan utilitas Command Prompt untuk memeriksa riwayat Startup dan Shutdown PC Anda. Inilah yang perlu Anda lakukan.
1. Ketik Command Prompt di Pencarian Windows 11. Saat Command prompt muncul, klik kanan padanya dan pilih Run as administrator.

2. Saat Command Prompt terbuka, jalankan perintah ini:
wevtutil qe system “/q:*[System [(EventID=6006)]]” /rd:true /f:text /c:1
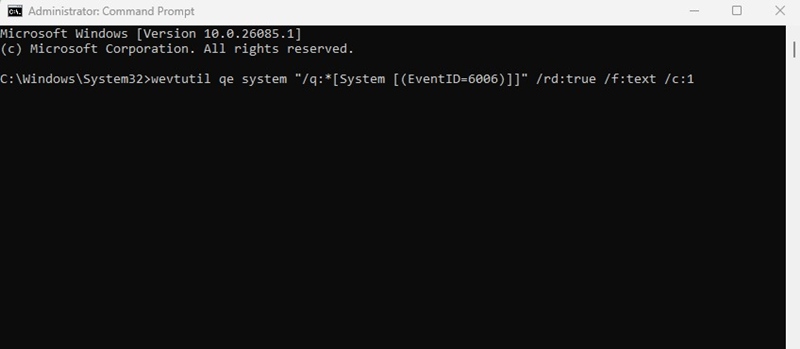
3. Prompt perintah sekarang akan menampilkan aktivitas mematikan.
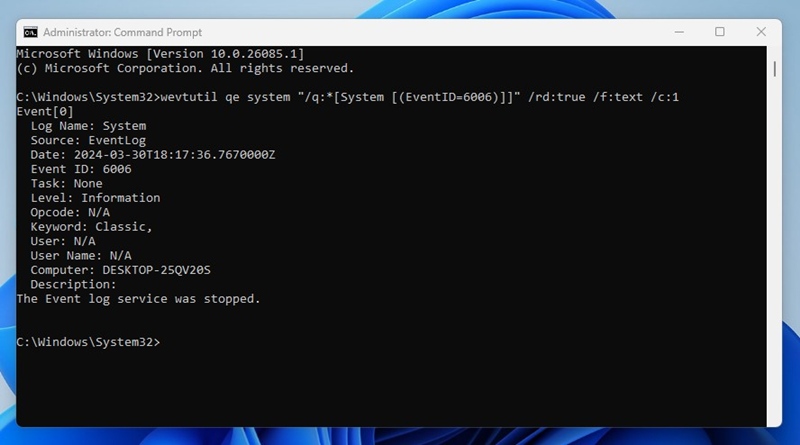
4. Untuk melihat aktivitas startup, jalankan perintah ini:
wevtutil qe system “/q:*[System [(EventID=6005)]]” /rd:true /f:text /c:1
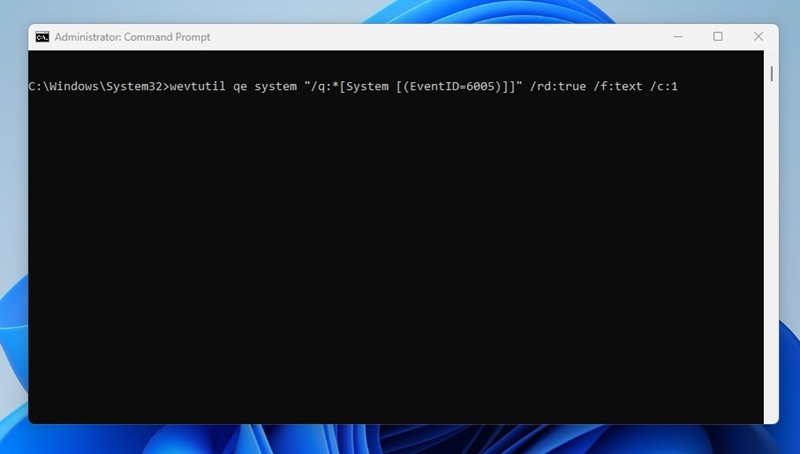
Itu dia! Ini adalah bagaimana Anda dapat menggunakan utilitas Command Prompt untuk memeriksa riwayat Startup dan Shutdown di Windows 11.
2. Periksa Riwayat Startup dan Shutdown melalui Windows Event Viewer
Tidak semua orang merasa nyaman mengoperasikan Alat Peraga Peristiwa; hanya untuk alasan ini, kami mempertahankan metode ini di nomor 2. Namun, di Windows Event Viewer, Anda dapat melacak semua ID Peristiwa yang kami bagikan kepada Anda di atas. Inilah yang perlu Anda lakukan.
1. Ketik Event Viewer pada Pencarian Windows 11. Selanjutnya, buka aplikasi Event Viewer dari daftar hasil pertandingan terbaik.
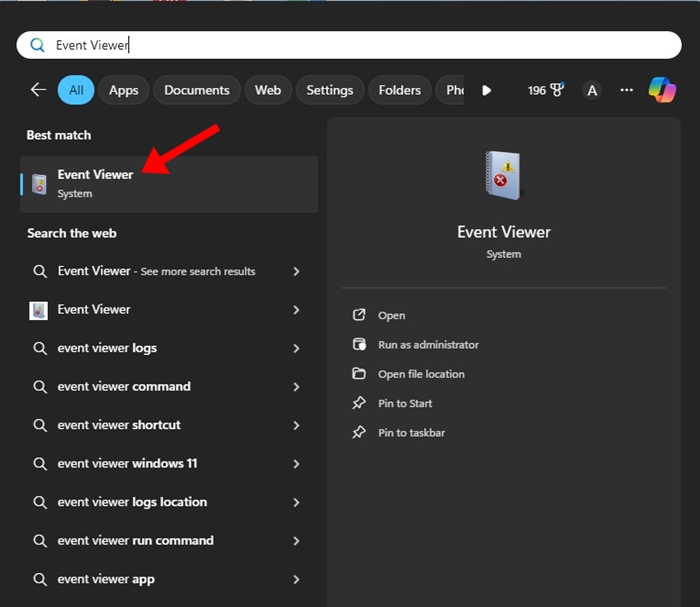
2. Saat Peraga Peristiwa terbuka, alihkan ke Windows Logs.
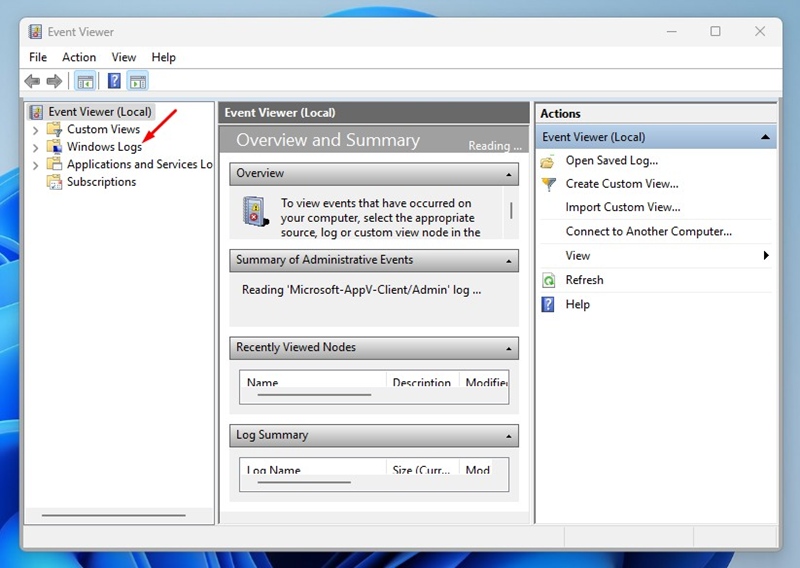
3. Di sisi kanan, klik dua kali pada Sistem.
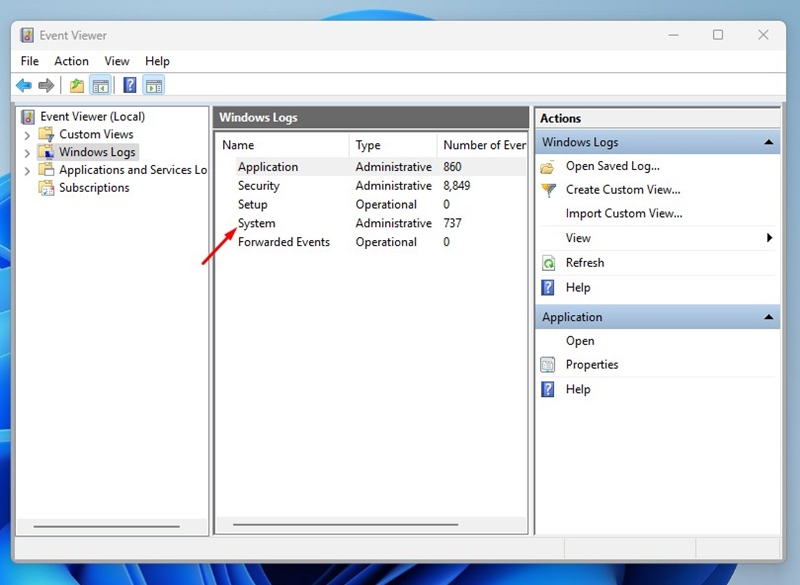
4. Di panel kanan, klik Filter Log Saat Ini.
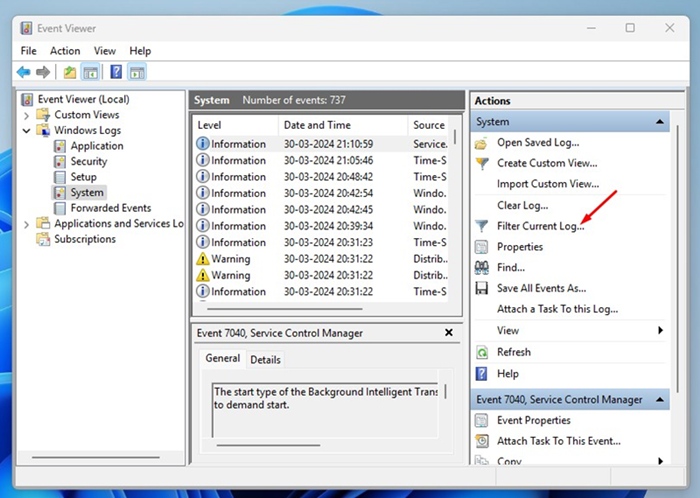
5. Pada prompt Filter Current Log, masukkan 6005 dan 6006 pada bidang yang ditunjukkan pada tangkapan layar dan klik OK.
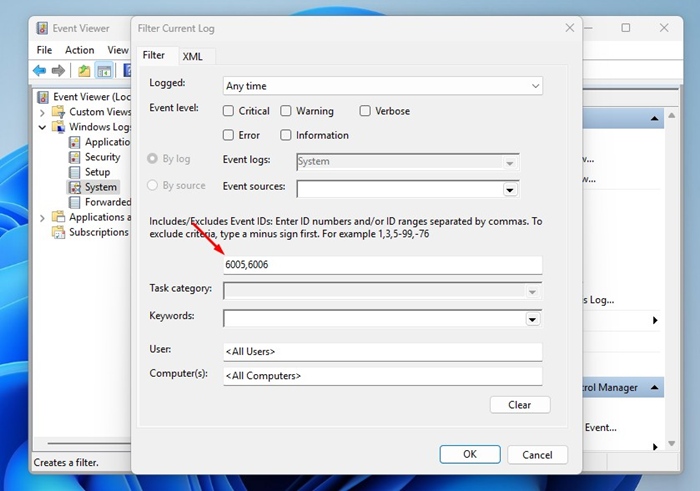
6. Sekarang, Anda akan melihat banyak event log. Setiap log menunjukkan penghentian atau permulaan. Anda dapat mengklik dua kali pada log peristiwa untuk melihat informasi lebih lanjut.
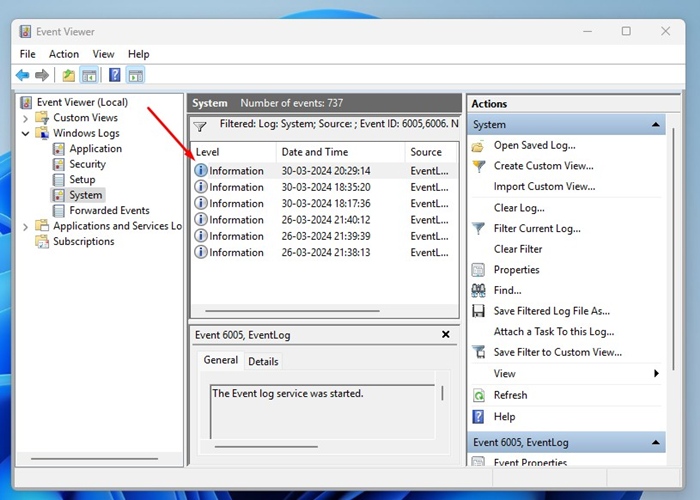
Itu dia! Ini adalah bagaimana Anda dapat memeriksa riwayat Startup dan Shutdown Windows melalui Windows Event Viewer.
3. Lihat Riwayat Startup & Shutdown di Windows Menggunakan PowerShell
Metode ini akan menggunakan utilitas PowerShell untuk memeriksa riwayat Startup dan Shutdown. Inilah yang perlu Anda lakukan.
1. Ketik PowerShell pada Pencarian Windows. Selanjutnya, klik kanan pada PowerShell dan pilih Run as administrator.

2. Saat PowerShell terbuka, jalankan perintah yang diberikan:
Get-EventLog -LogName System |? {$_.EventID -in (6005,6006,6008,6009,1074,1076)} | ft TimeGenerated,EventId,Message -AutoSize -wrap
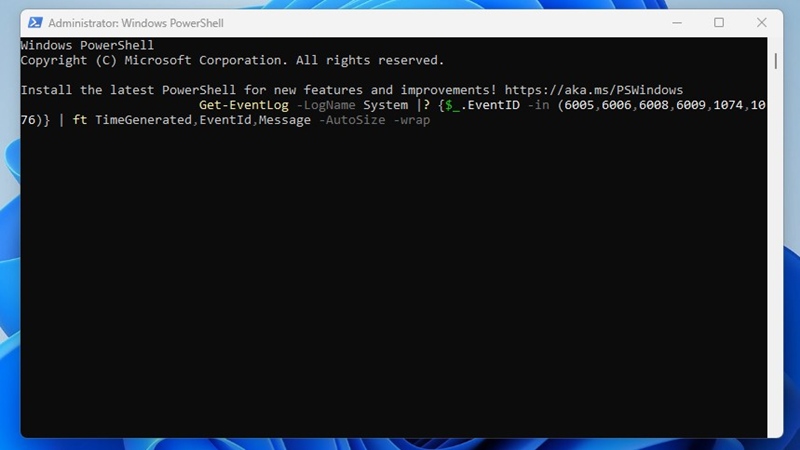
3. Utilitas PowerShell akan mengembalikan informasi rinci tentang kode peristiwa yang Anda masukkan dalam perintah. Hasilnya akan dibagi menjadi tiga kolom: Time Generated, EventID, dan Message.
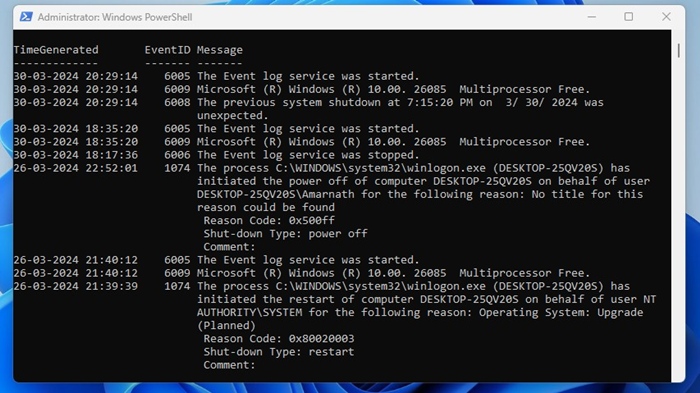
Anda perlu menganalisis informasi untuk menemukan riwayat startup dan shutdown.
Panduan ini menjelaskan cara memeriksa riwayat Startup dan Shutdown pada PC Windows. Anda dapat menggunakan informasi ini untuk memecahkan banyak masalah PC. Di komentar, beri tahu kami jika Anda memerlukan bantuan lebih lanjut mengenai topik khusus ini. Juga, jika Anda merasa panduan ini bermanfaat, jangan lupa untuk membagikannya kepada teman-teman Anda.