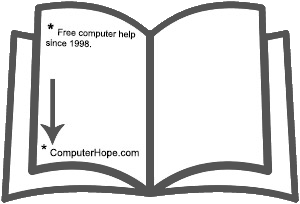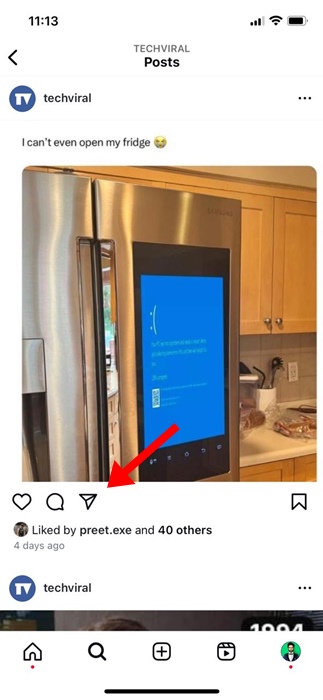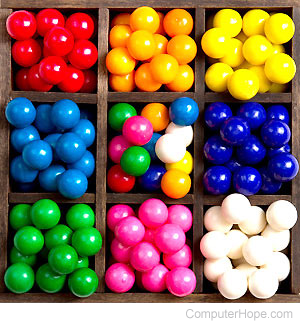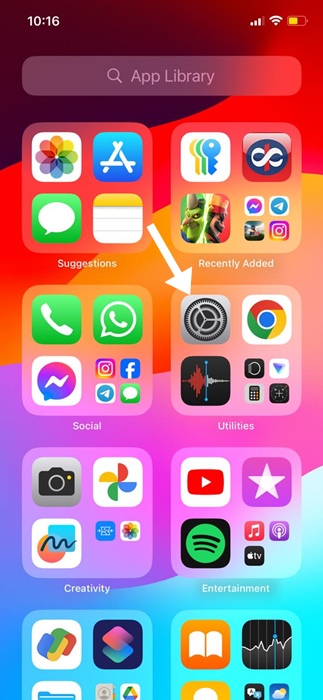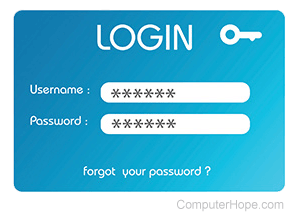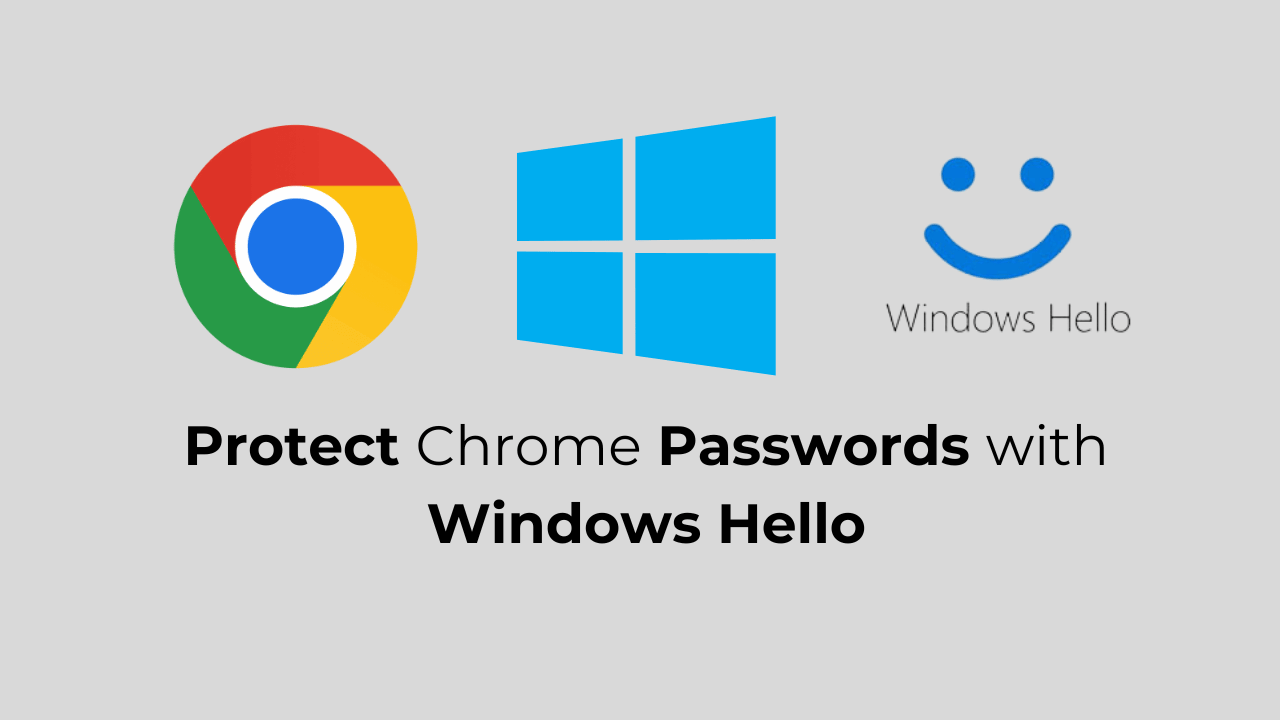
Google Chrome tidak diragukan lagi merupakan browser web desktop terbaik yang pernah dibuat. Browser web dilengkapi dengan beberapa alat keamanan dan privasi penting yang sangat dibutuhkan untuk menjaga keamanan data Chrome Anda.
Terlepas dari semua hal ini, pengguna selalu dapat mengambil langkah tambahan untuk lebih mengamankan data penting Chrome mereka seperti sandi yang disimpan. Kata sandi adalah sesuatu yang Anda tidak ingin orang lain melihatnya.
Jika Anda menggunakan Windows, Anda dapat mengonfigurasi Windows Hello untuk lebih melindungi kata sandi Chrome Anda. Di bawah ini, kami telah membagikan langkah-langkah untuk melindungi kata sandi Chrome Anda dengan Windows Hello. Mari kita mulai.
menunjukkan
Anda memerlukan Perangkat yang Kompatibel dengan Windows Hello
Sebelum Anda mengikuti langkah-langkahnya, penting untuk diingat bahwa untuk melindungi kata sandi Chrome Anda dengan Windows Hello, Anda harus memiliki perangkat yang kompatibel dengan Windows Hello.
Jika perangkat Anda tidak mendukung teknologi ini, tidak ada gunanya mengikuti langkah-langkah ini, karena Anda tidak dapat melindungi kata sandi Chrome Anda dengan fitur ini.
Bagaimana Mengonfigurasi Windows Halo?
Sebelum melindungi kata sandi Chrome dengan Windows Hello, Anda perlu mengonfigurasi Windows Hello di perangkat yang kompatibel. Inilah yang perlu Anda lakukan.
1. Klik tombol Start Windows dan pilih Pengaturan.

2. Saat aplikasi Pengaturan terbuka, alihkan ke tab Akun.
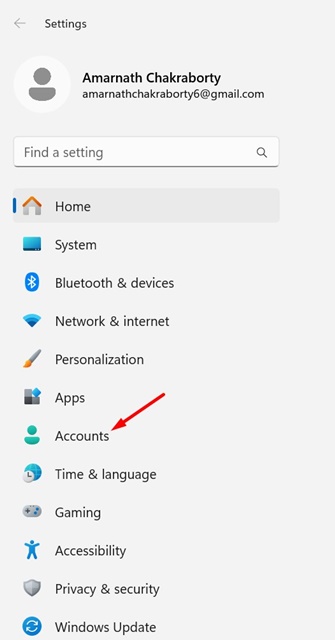
3. Di sisi kanan, klik Opsi Masuk.
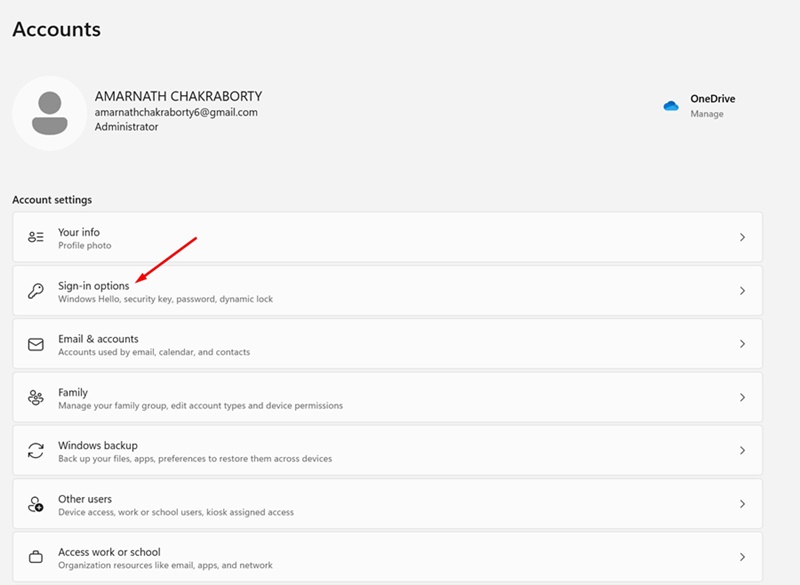
4. Di pengaturan Windows Hello, Anda perlu mengatur pengenalan wajah, sidik jari, atau PIN sebagai metode masuk.
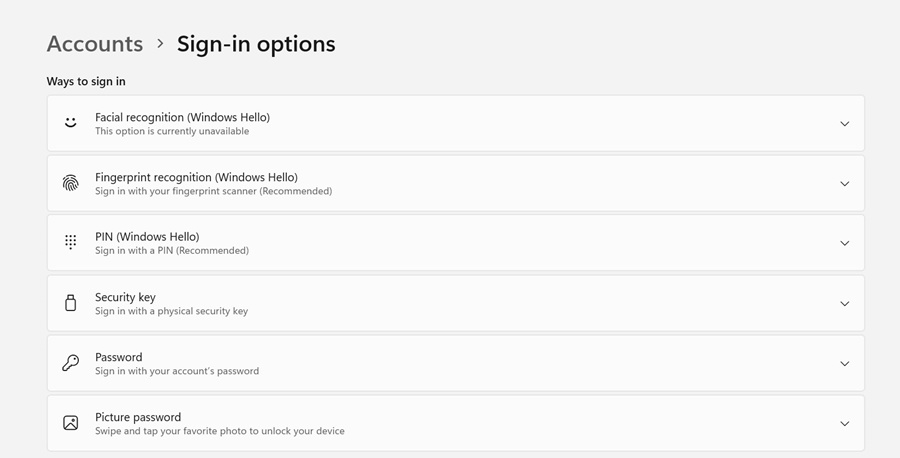
Anda hanya perlu memilih opsi masuk yang sesuai dan ikuti petunjuk di layar untuk menyelesaikan penyiapan.
Cara Melindungi Kata Sandi Chrome Anda dengan Windows Hello
Setelah mengonfigurasi Windows Hello di perangkat Anda yang kompatibel, ikuti langkah-langkah sederhana ini untuk melindungi kata sandi Chrome Anda.
1. Luncurkan browser Google Chrome di komputer Anda.
2. Saat browser Chrome terbuka, klik tiga titik (ikon menu) di pojok kanan atas layar.
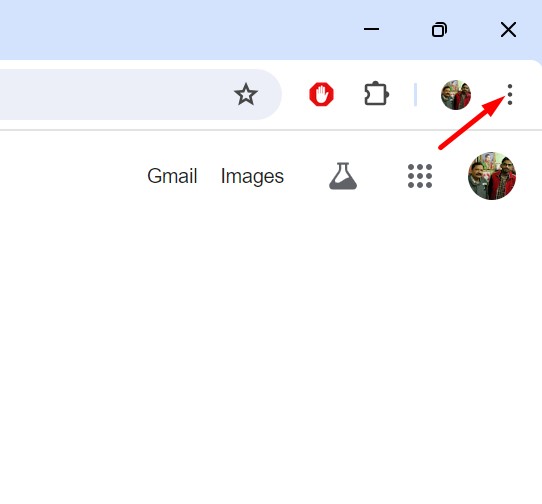
3. Pada menu Chrome, pilih Pengaturan.
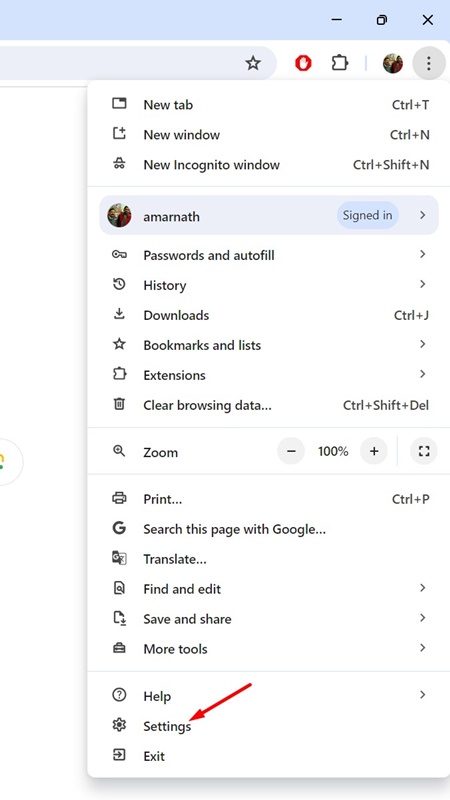
4. Pada layar Pengaturan, klik IsiOtomatis dan kata sandi.
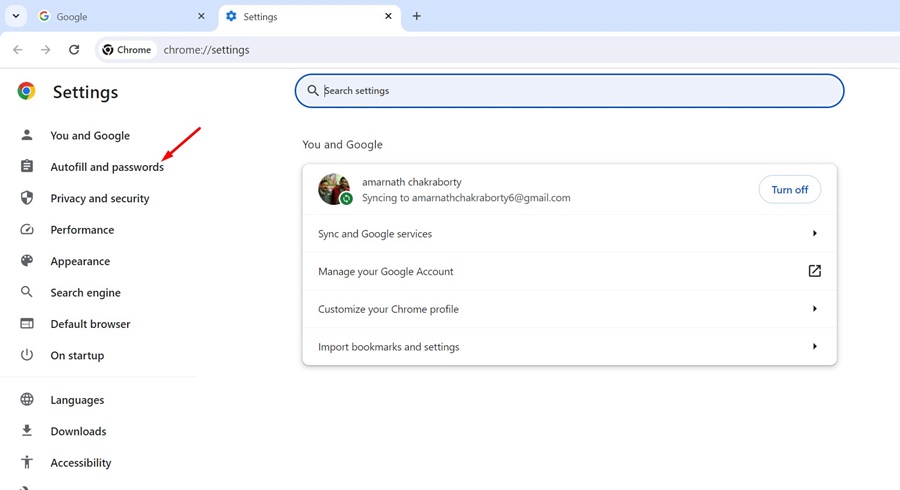
5. Di sisi kanan, klik Pengelola Kata Sandi Google.
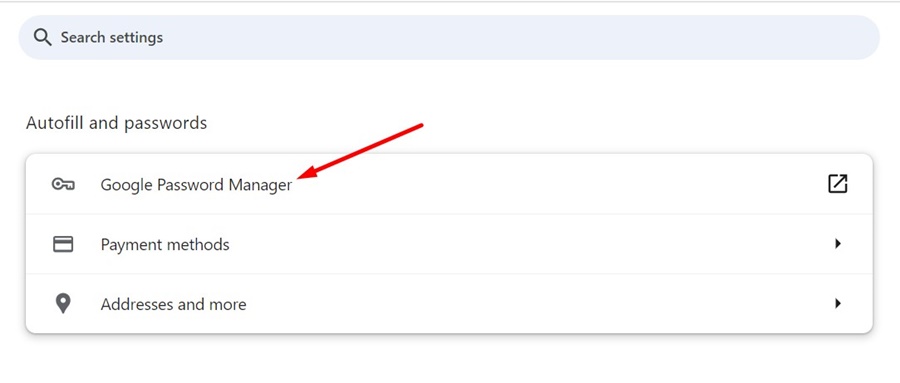
6. Pada layar Pengelola Kata Sandi, alihkan ke tab Pengaturan di sebelah kiri.
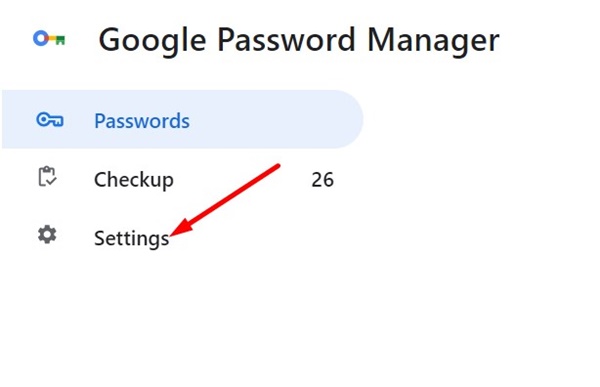
7. Di sisi kanan, aktifkan tombol ‘Gunakan Windows Hello saat mengisi kata sandi’.
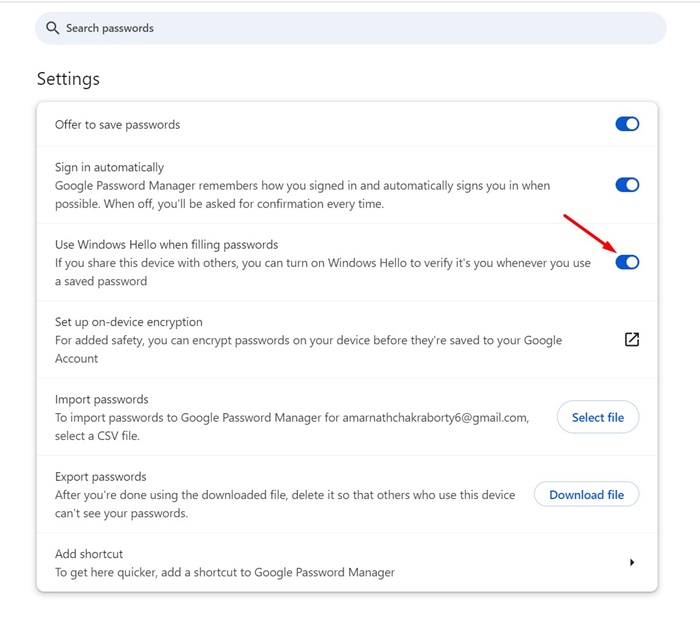
Itu dia! Sekarang, Anda harus mengautentikasi menggunakan PIN atau Sidik Jari untuk mengonfirmasi perubahan. Mulai sekarang, setiap kali Anda mengakses Pengelola Kata Sandi Google, Anda memerlukan autentikasi biometrik atau PIN untuk melihat kredensial login yang disimpan.
Cara Mematikan Persyaratan Kata Sandi Windows Hello di Chrome
Jika Anda telah mengaktifkan proteksi Windows Hello untuk mengisi kata sandi, Anda akan diminta memasukkan PIN Windows Hello atau menggunakan biometrik setiap kali ingin mengakses atau mengisi kata sandi.
Hal ini dapat mengganggu jika Anda sedang terburu-buru dan tidak ingin mengautentikasi diri sendiri. Jadi, untuk alasan ini, sebaiknya ketahui juga cara mematikan fitur tersebut. Berikut cara menonaktifkan fitur Windows Hello Password di Google Chrome.
1. Luncurkan browser Google Chrome di komputer Anda.
2. Klik pada tiga titik di kanan atas layar.
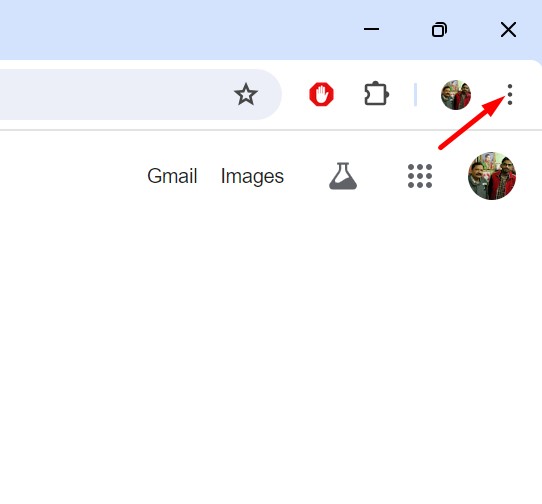
3. Pada menu Chrome, pilih Pengaturan.
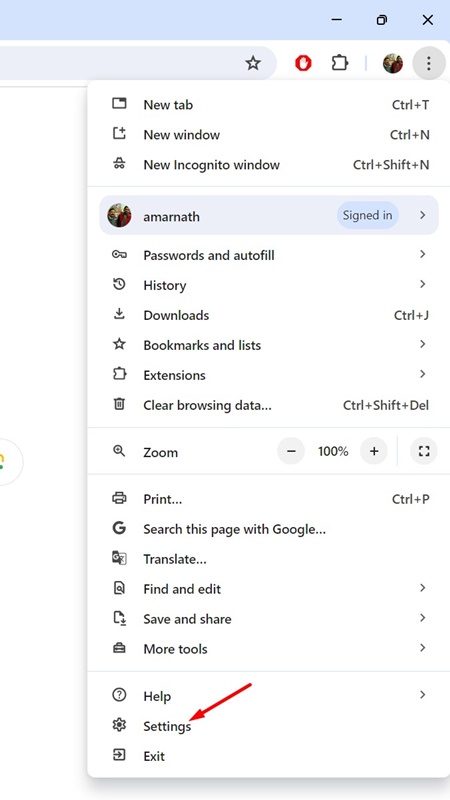
4. Saat Pengaturan Chrome terbuka, alihkan ke IsiOtomatis dan kata sandi.
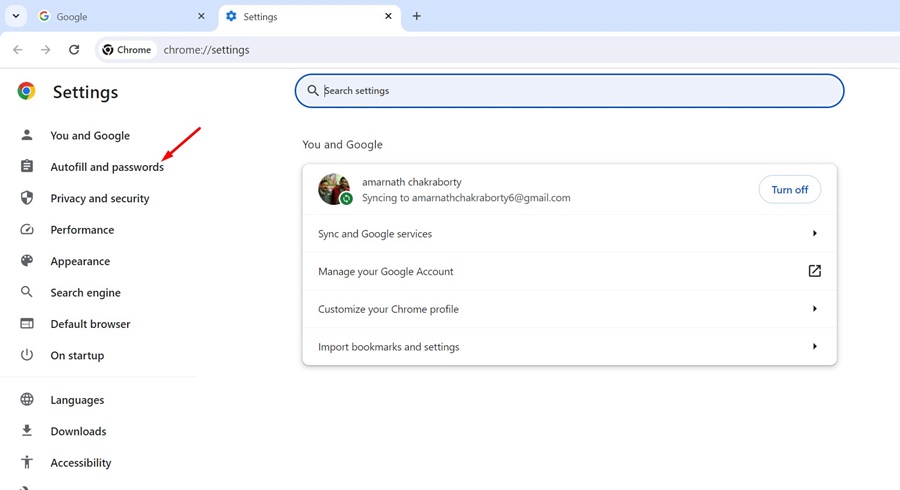
5. Di sisi kanan, klik Pengelola Kata Sandi Google.
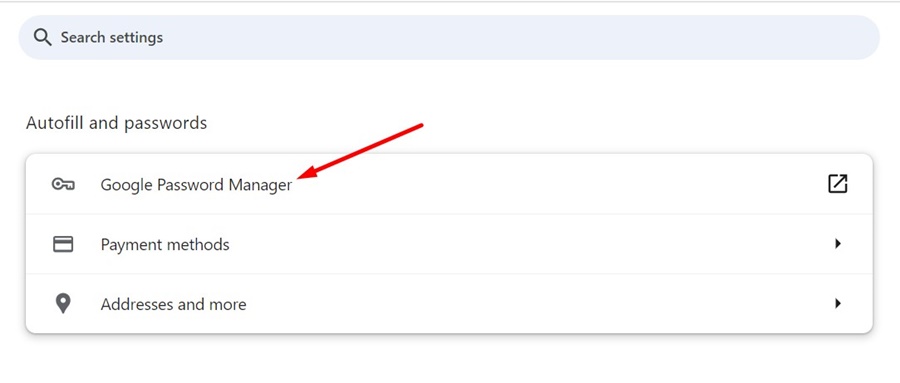
6. Pada layar Pengelola Kata Sandi, alihkan ke tab Pengaturan di sebelah kiri.
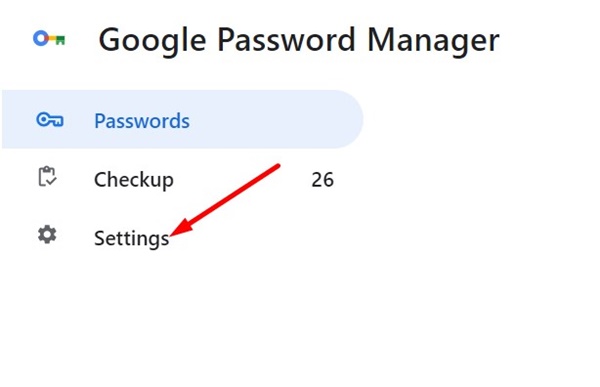
7. Di sisi kanan, matikan tombol ‘Gunakan Windows Hello saat mengisi kata sandi’.
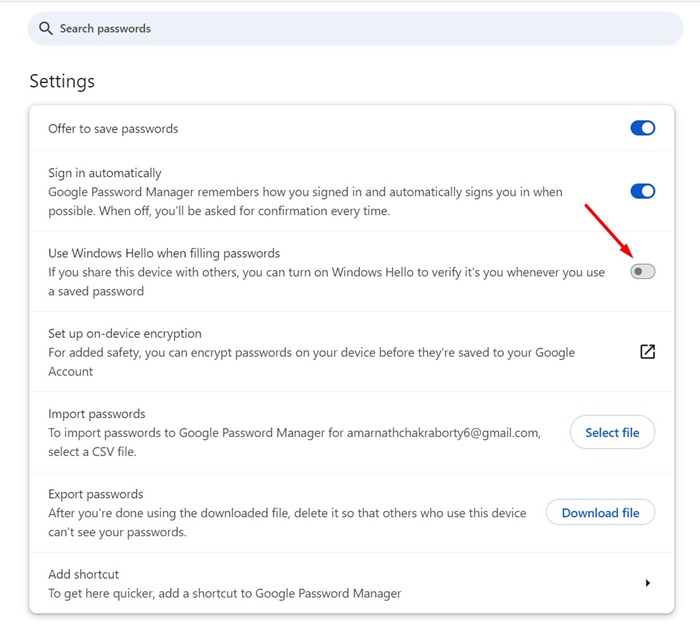
Ini akan mematikan fitur yang mengharuskan Anda menggunakan Windows Hello saat mengisi password di browser Google Chrome.
Jadi, ini adalah beberapa langkah sederhana untuk melindungi kata sandi Google Chrome Anda dengan Windows Hello. Jika Anda memerlukan bantuan lebih lanjut tentang topik ini, beri tahu kami di komentar. Juga, jika Anda merasa panduan ini bermanfaat, jangan lupa untuk membagikannya kepada teman-teman Anda.