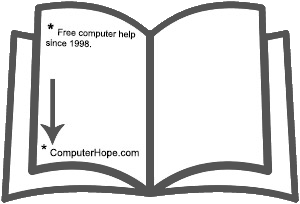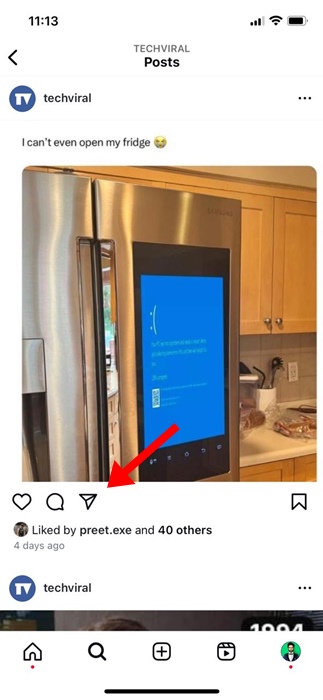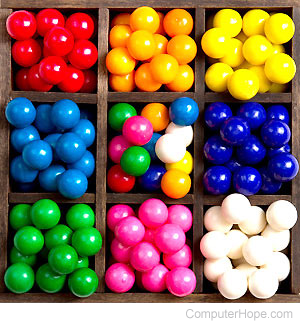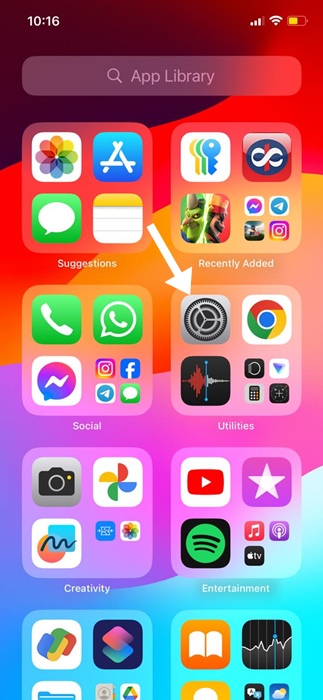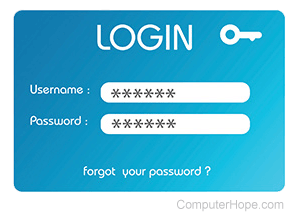Menghadapi masalah WiFi adalah hal yang normal bagi pengguna Windows 11, dan masalahnya sering kali terletak pada sisi perangkat lunak. Banyak pengguna baru-baru ini melaporkan mengalami masalah konektivitas internet saat menggunakan WiFi di laptop atau desktop mereka.
Jika Anda pengguna Windows 11 dan mengalami masalah dengan WiFi perangkat Anda, inilah saatnya untuk memecahkan masalah. Langkah pertama dalam memecahkan masalah konektivitas WiFi adalah memeriksa Kekuatan Sinyal WiFi.
menunjukkan
Cara Cek Kekuatan Sinyal WiFi di Windows 11
Kekuatan Sinyal WiFi adalah faktor penting dalam kecepatan dan stabilitas internet. Lalu, bagaimana cara mengecek Kekuatan Sinyal WiFi di Windows 11? Artikel ini akan menjelaskannya. Mari kita periksa.
1. Cara Cek Kekuatan Sinyal WiFi dari Taskbar
Anda dapat dengan cepat memeriksa kekuatan sinyal WiFi di Windows 11 melalui Action Center. Untuk melakukannya, ikuti langkah-langkah yang kami bagikan di bawah ini.
1. Untuk memulai, klik Ikon Jaringan di pojok kanan bawah layar.
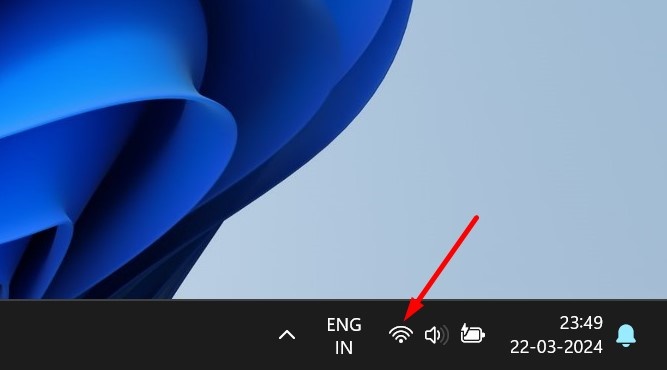
2. Selanjutnya, klik ikon panah di samping jaringan WiFi.
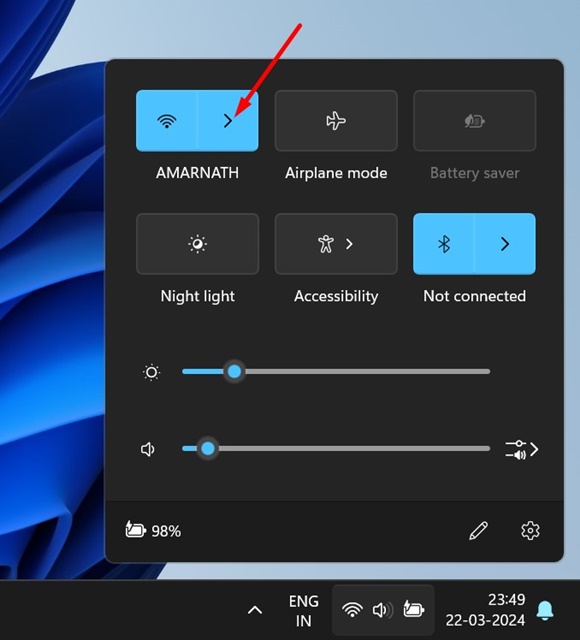
3. Anda dapat memeriksa kekuatan sinyal dengan melihat jumlah bilah di samping jaringan WiFi yang Anda sambungkan.
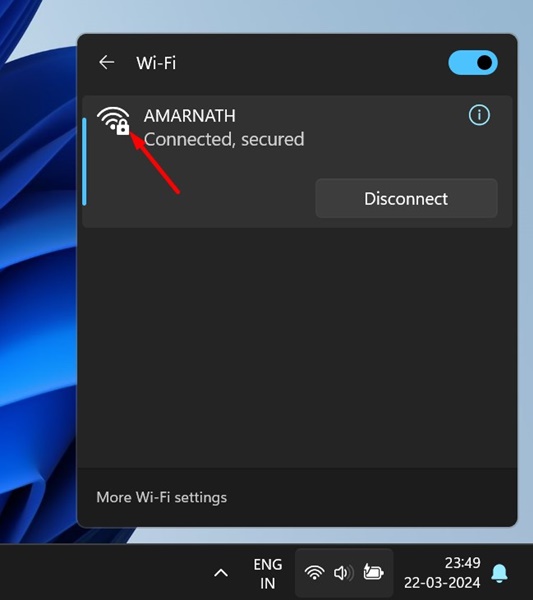
Itu dia! Ini adalah bagaimana Anda dapat memeriksa kekuatan sinyal WiFi di Windows dari Action Center.
2. Cara Memeriksa Kekuatan Sinyal WiFi dari Pengaturan
Anda juga dapat memeriksa Kekuatan Sinyal WiFi di Windows 11 dari aplikasi Pengaturan. Untuk melakukannya, ikuti langkah-langkah yang kami bagikan di bawah ini.
1. Klik tombol Mulai Windows 11 dan pilih Pengaturan.

2. Pada Pengaturan, klik Jaringan & Internet.
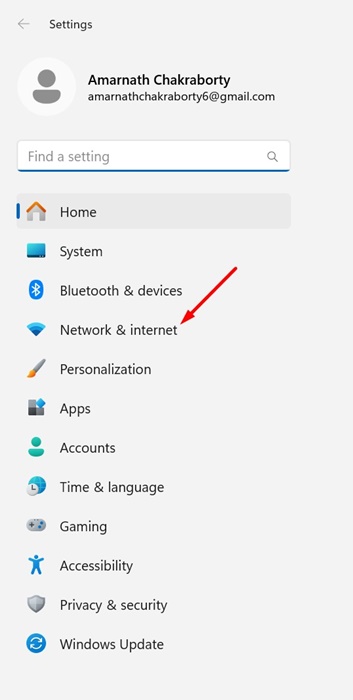
3. Di sisi kanan, klik WiFi.
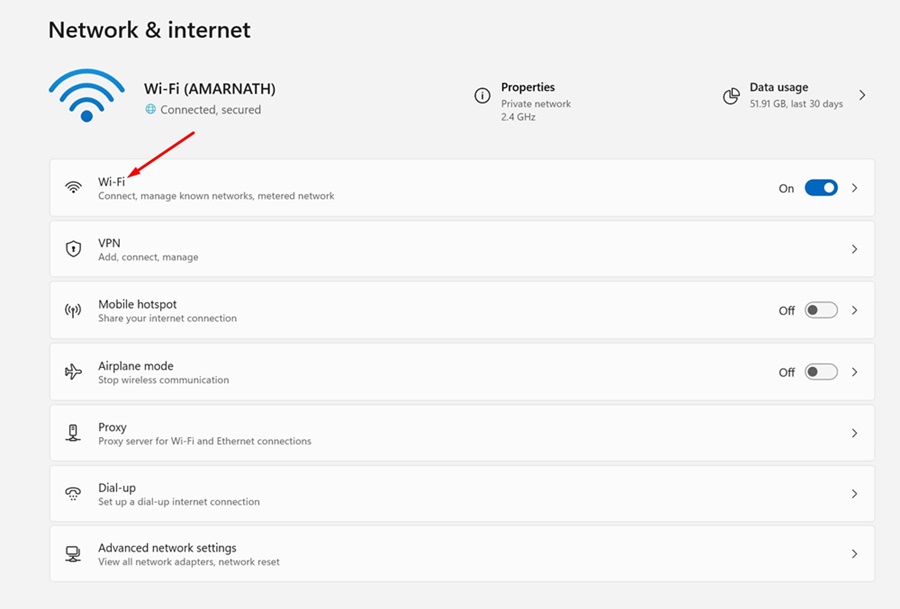
4. Di layar berikutnya, periksa jumlah bilah sinyal yang muncul di sebelah jaringan WiFi yang saat ini Anda sambungkan.
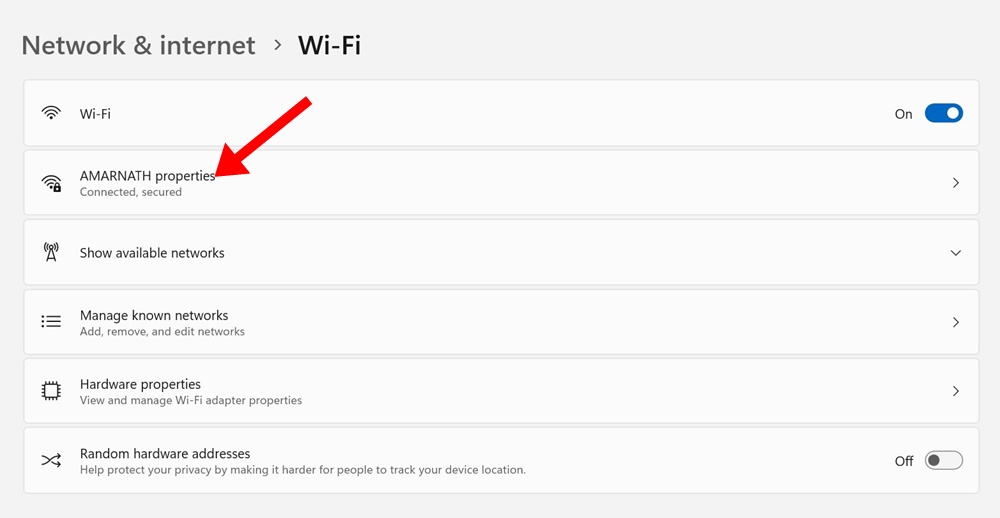
Itu dia! Jika Anda memiliki kurang dari empat bar, itu berarti kekuatan sinyal WiFi buruk. Semua untuk bar berarti kekuatan sinyalnya luar biasa.
3. Periksa Kekuatan Sinyal WiFi dari Panel Kontrol
Jika Anda tidak dapat mengakses Action Center, Anda juga dapat memeriksa kualitas WiFi dari Control Panel. Berikut cara mengecek Kekuatan Sinyal WiFi dari Control Panel.
1. Ketik Control Panel pada Pencarian Windows. Selanjutnya, buka aplikasi Panel Kontrol dari daftar hasil pencocokan terbaik.

2. Pada Panel Kontrol, klik Jaringan dan Pusat Berbagi.
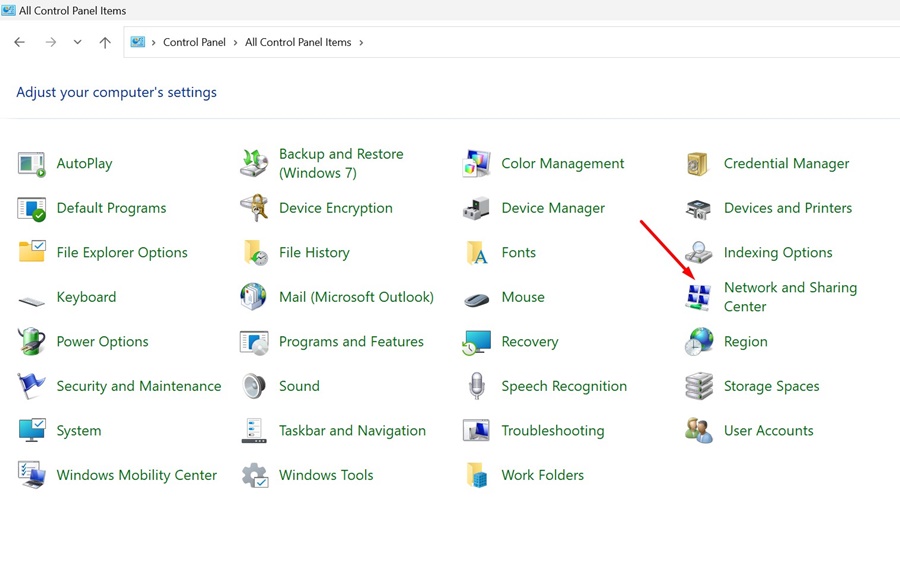
3. Sekarang, Anda dapat melihat jaringan WiFi yang sedang Anda sambungkan.
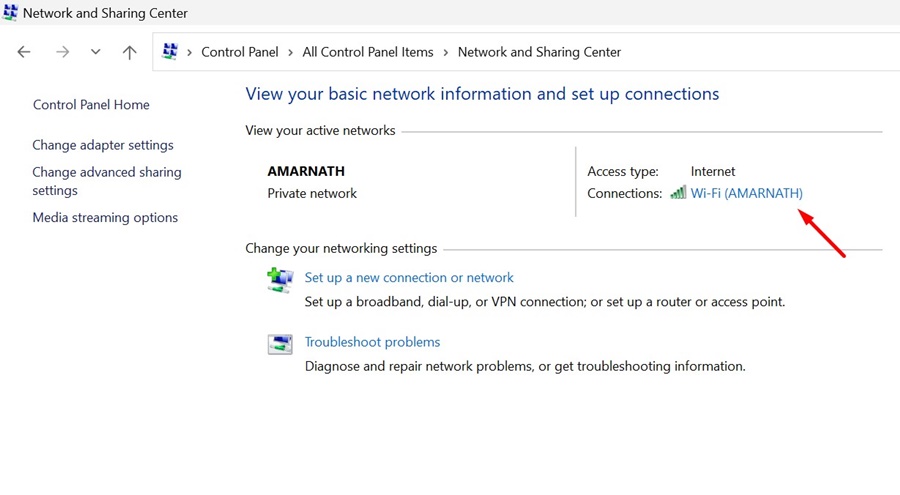
4. Kekuatan Sinyal WiFi akan muncul di sebelah jaringan Anda yang terhubung.
Itu dia! Ini adalah bagaimana Anda dapat memeriksa Kekuatan Sinyal WiFi di Windows 11 melalui Control Panel.
4. Periksa Kekuatan Sinyal WiFi melalui PowerShell
Utilitas PowerShell dapat digunakan untuk mengetahui persentase kekuatan sinyal WiFi. Inilah yang perlu Anda lakukan.
1. Ketik PowerShell di Pencarian Windows 11. Selanjutnya, klik kanan pada Windows PowerShell dan pilih Run as administrator.

2. Saat utilitas PowerShell terbuka, jalankan perintah ini:
(netsh wlan show interfaces) -Match '^\s+Signal' -Replace '^\s+Signal\s+:\s+',''
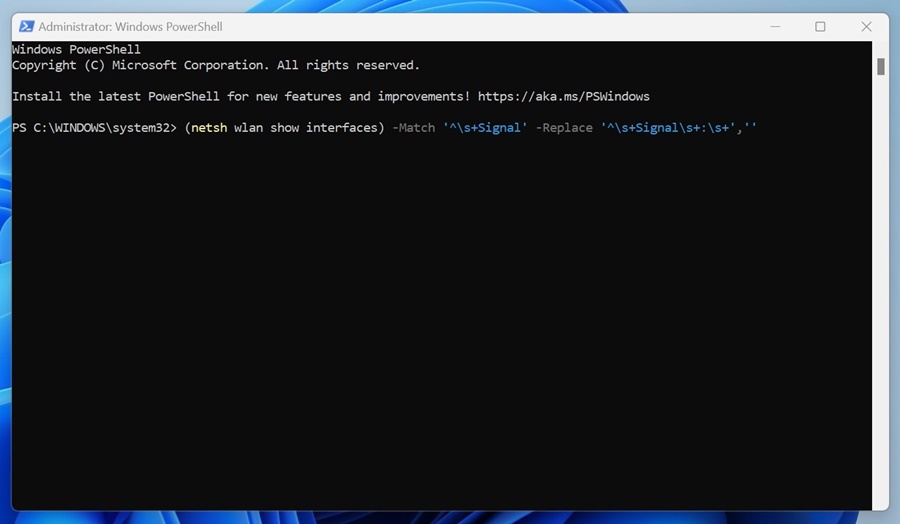
3. Perintah tersebut akan menampilkan persentase dari 0 hingga 100. 0 persen berarti tidak ada sinyal, dan 100 persen berarti Kekuatan Sinyal WiFi sangat baik.
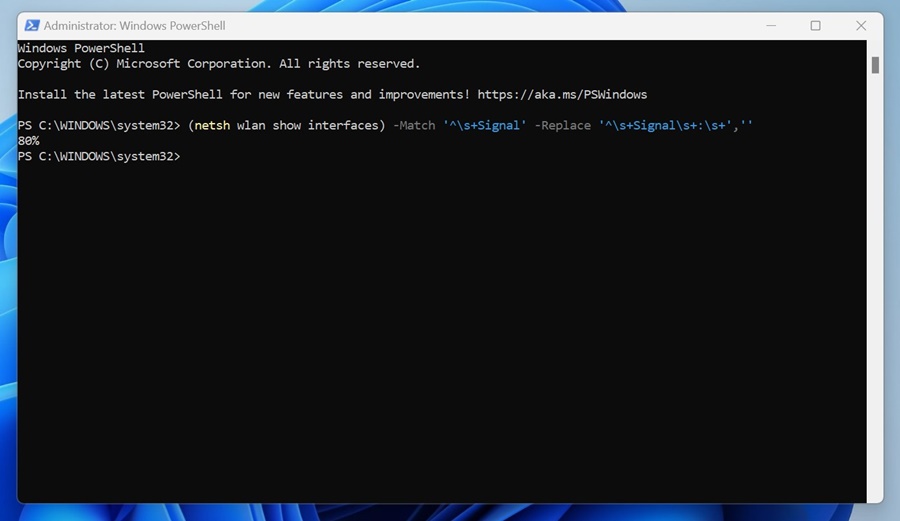
Itu dia! Ini adalah bagaimana Anda dapat memeriksa Kekuatan Sinyal WiFi di Windows 11 melalui utilitas Powershell.
Ini adalah beberapa metode sederhana untuk memeriksa Kekuatan Sinyal WiFi di Windows 11. Beri tahu kami jika Anda memerlukan bantuan lebih lanjut mengenai topik ini.