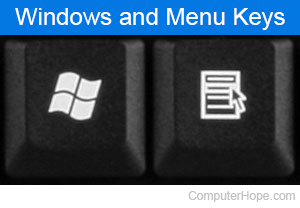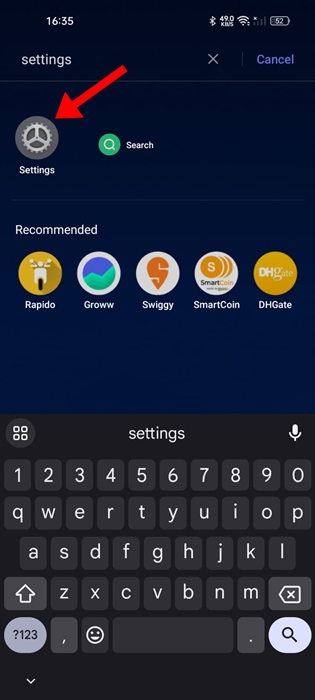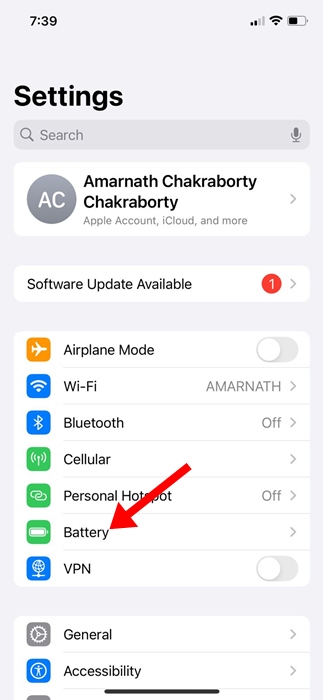Windows 11 bergantung pada server waktu daring untuk menjaga tanggal dan waktu tetap terkini. Inilah sebabnya mengapa tanggal dan waktu pada Windows 11 akurat dan tidak berubah.
Secara default, Windows 11 dikonfigurasi untuk mengatur zona waktu secara otomatis, tetapi karena beberapa alasan, fitur tersebut mungkin dinonaktifkan. Anda dapat mengaktifkan fitur tersebut secara manual dari Setelan, tetapi baru-baru ini, beberapa pengguna melaporkan bahwa mereka tidak dapat melakukannya.
menunjukkan
Atur Zona Waktu Secara Otomatis Berwarna Abu-abu
Beberapa faktor dapat menyebabkan pengaturan Zona Waktu menjadi abu-abu pada Windows 11 seperti program yang diinstal pada perangkat Anda mungkin mencegah Anda mengubah fitur tersebut.
Mungkin juga Layanan Lokal dinonaktifkan, berkas sistem rusak, atau ada pengaturan yang salah dalam Registri dan Editor Kebijakan Grup.
Apa pun alasannya, masalah opsi Atur Zona Waktu Secara Otomatis yang berwarna abu-abu dapat dengan mudah diperbaiki dengan mengikuti beberapa solusi umum.
Jika Anda ingin Windows 11 mengatur zona waktu Anda secara otomatis, cobalah langkah-langkah pemecahan masalah ini.
1. Pastikan Layanan Lokasi Diaktifkan
Jika Layanan Lokasi dinonaktifkan, Anda tidak akan dapat mengaktifkan fitur 'Tetapkan Zona Waktu Secara Otomatis' melalui Setelan. Oleh karena itu, Anda perlu memastikan bahwa layanan lokasi diaktifkan di PC Anda.
1. Luncurkan aplikasi Pengaturan pada PC Windows 11 Anda.


2. Saat aplikasi Pengaturan terbuka, alihkan ke tab Privasi & Keamanan.
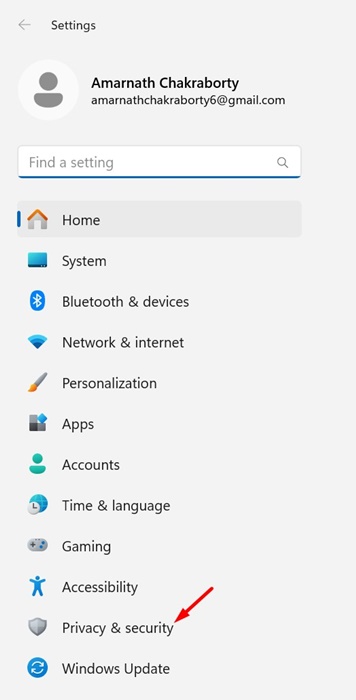
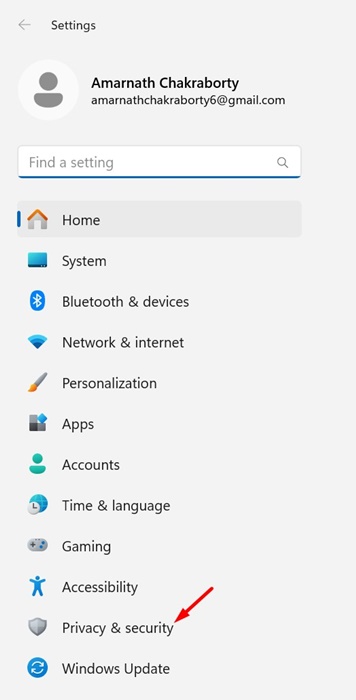
3. Pada bagian Izin aplikasi, klik Lokasi.


4. Pada layar Lokasi, pastikan tombol untuk Layanan Lokasi diaktifkan.


Setelah membuat perubahan, mulai ulang PC Anda dan coba aktifkan fitur Atur Zona Waktu secara otomatis.
2. Nonaktifkan Aplikasi Berbasis Lokasi atau Coba Clean Boot
Aplikasi berbasis lokasi sering kali bentrok dengan server waktu dan mencegah mereka bertukar informasi.
Beberapa aplikasi terkait lokasi bahkan dapat mencegah Anda mengubah pengaturan waktu. Jadi, jika Anda baru saja memasang aplikasi berbasis lokasi, sebaiknya nonaktifkan dan cobalah.
Jika tidak, Anda dapat mencoba melakukan boot bersih dan mengaktifkan fitur 'Tetapkan zona waktu secara otomatis'. Berikut ini yang perlu Anda lakukan.
1. Tekan tombol Windows Key + R pada keyboard Anda. Ini akan membuka kotak dialog RUN.


2. Pada kotak dialog RUN, ketik msconfig dan tekan Enter.
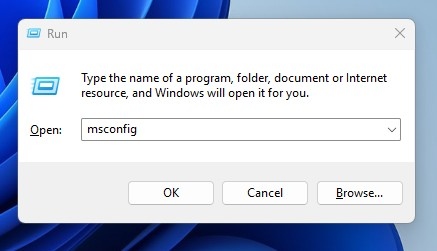
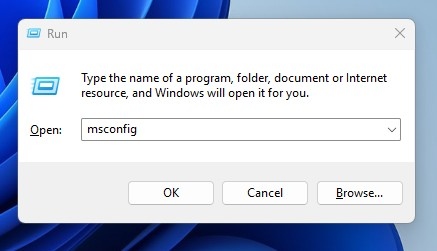
3. Beralih ke tab Layanan dan centang kotak 'Sembunyikan semua Layanan Microsoft'.
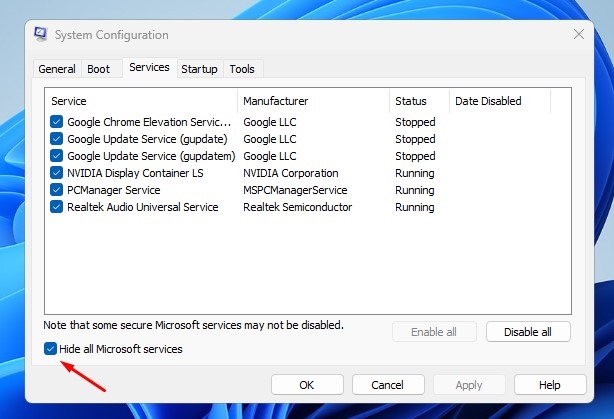
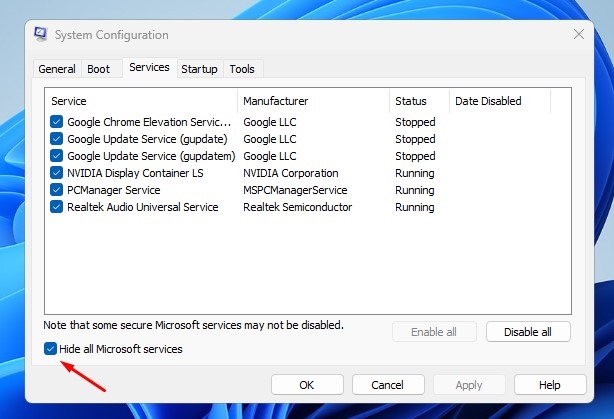
4. Setelah selesai, klik Nonaktifkan Semua.


5. Buka Task Manager dan alihkan ke tab Startup.
6. Klik kanan pada program Startup pihak ketiga dan pilih Nonaktifkan.


7. Selanjutnya, mulai ulang PC Anda untuk memasuki status boot bersih. Coba aktifkan opsi Atur zona waktu secara otomatis dari Pengaturan Windows 11.
3. Memperbaiki File Sistem yang Rusak
Kerusakan Berkas Sistem bisa jadi merupakan alasan lain mengapa Anda tidak dapat mengaktifkan opsi Atur Zona Waktu secara otomatis. Jadi, Anda perlu menyingkirkan kemungkinan ini juga dengan mengikuti langkah-langkah berikut.
1. Ketik Command Prompt di Pencarian Windows 11. Selanjutnya, klik kanan pada Command Prompt dan pilih Run as administrator.


2. Ketika Command Prompt terbuka, jalankan perintah ini:
sfc /scannow


3. Jika perintah SFC kembali dengan kesalahan, coba jalankan perintah berikut satu per satu:
DISM /Online /Cleanup-Image /CheckHealth DISM /Online /Cleanup-Image /ScanHealth DISM /Online /Cleanup-Image /RestoreHealth


Setelah membuat perubahan, mulai ulang PC Windows 11 Anda.
4. Instal Pembaruan Windows 11 yang Tertunda
Menjaga PC atau laptop Windows 11 Anda tetap mutakhir adalah hal terbaik yang dapat Anda lakukan. Hal ini tidak hanya menghadirkan stabilitas tetapi juga fitur baru dan perbaikan bug.
Pembaruan Windows 11 juga akan memasang driver yang dibutuhkan dan fitur opsional, menghilangkan kemungkinan kerusakan berkas sistem, dan masih banyak lagi.


Jadi, jika masalah masih belum teratasi, buka Setelan > Pembaruan Windows > Periksa Pembaruan. Jika pembaruan tersedia, unduh dan instal.
5. Aktifkan Set Time Zone Automatically melalui Registry
Jangan panik jika Anda masih tidak dapat mengaktifkan fitur tersebut; karena ada cara untuk mengaktifkan opsi tersebut dengan mengubah Windows Registry. Berikut cara mengubah Windows Registry untuk mengaktifkan opsi Set time zone automatically di PC Anda.
1. Ketik Registry Editor pada Pencarian Windows 11. Selanjutnya, buka aplikasi Registry Editor dari daftar hasil yang paling sesuai.


2. Saat Editor Registri terbuka, navigasikan ke jalur ini:
Computer\HKEY_LOCAL_MACHINE\SYSTEM\CurrentControlSet\Services\tzautoupdate


3. Di sisi kanan, temukan dan klik dua kali pada nilai Mulai.


4. Untuk mengaktifkan Set time zone automatically, masukkan 3 di kolom Value data. Untuk menonaktifkannya, masukkan 4.


Setelah Anda selesai melakukannya, tutup editor Registri dan mulai ulang PC Anda. Setelah memulai ulang, buka Setelan > Waktu & Bahasa > Tanggal & Waktu dan periksa apakah opsi Atur zona waktu secara otomatis diaktifkan.
Berikut ini adalah beberapa cara mudah untuk memperbaiki masalah Atur zona waktu secara otomatis yang berwarna abu-abu pada Windows 11. Beri tahu kami jika Anda memerlukan bantuan lebih lanjut tentang topik ini di kolom komentar. Selain itu, jika Anda merasa panduan ini bermanfaat, jangan lupa untuk membagikannya kepada teman-teman Anda.