
Membuat partisi dapat bermanfaat karena berbagai alasan. Misalnya, mereka membantu memisahkan area tertentu pada perangkat penyimpanan Anda untuk diamankan. Misalnya, sebuah partisi dapat menyimpan salinan cadangan Windows jika Anda perlu memformat ulang komputer Anda. Salah satu aspek partisi yang dapat Anda edit setelah dibuat adalah ukurannya. Bagian berikut menunjukkan kepada Anda cara mengecilkan atau memperluas volume di Microsoft Windows menggunakan alat Manajemen Disk.
Cara membuka Manajemen Disk
Sebelum mengubah ukuran partisi atau volume, Anda perlu membuka utilitas Manajemen Disk.
Jendela 11, 10, 8, dan 7
Metode Satu
Dari desktop Windows, tekan kunci jendelajenis Membuat dan memformat partisi hard disklalu tekan Memasuki.
Metode dua
Klik kanan ikon menu Mulai untuk membuka Menu Tugas Pengguna Daya atau tekan kunci jendela+X (tahan tombol kunci jendela dan tekan X). Lalu, pilih Manajemen Disk dari daftar.
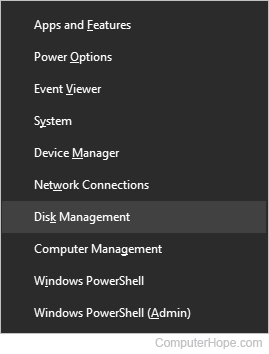
Windows XP dan 2000
- Klik Tombol Mulai.
- Klik Berlari.
- Dalam Berlari bidang teks, ketik diskmgmt.msc dan tekan Memasuki.
Cara mengecilkan partisi di Windows
Bagian ini menunjukkan cara membuat partisi atau volume lebih kecil. Sebelum Anda melanjutkan, pastikan Anda membuka Manajemen Disk terlebih dahulu.
- Di jendela Manajemen Disk, daftar drive penyimpanan yang tersedia ditampilkan. Untuk contoh ini, kami bekerja dengan Disk Sekunder (D:).
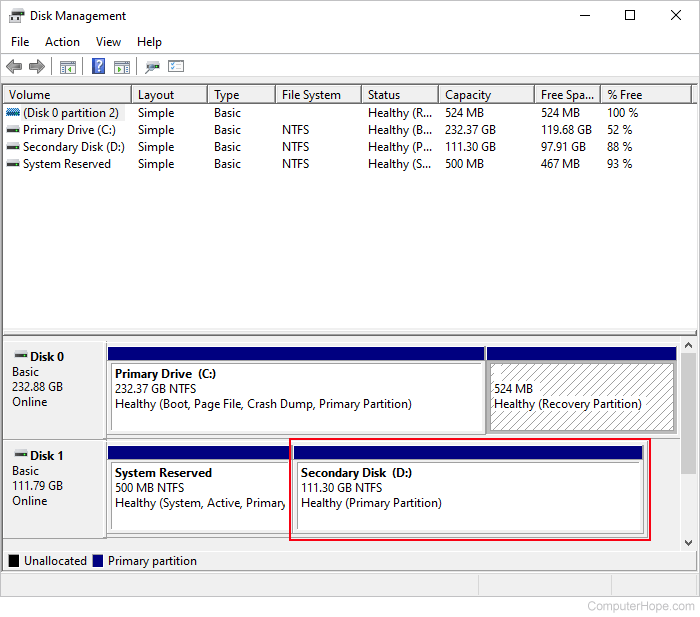
-
Klik kanan partisi dan pilih Kecilkan Volume di menu tarik-turun.
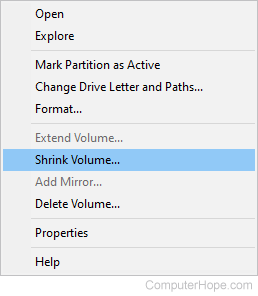
- Masukkan berapa banyak Anda ingin mengecilkan volume (A), lalu klik Menyusut tombol (B).
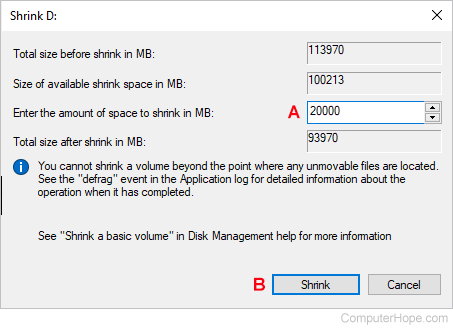
- Setelah partisi menyusut, ada Tidak dialokasikan bagian dengan ukuran yang kira-kira sama.
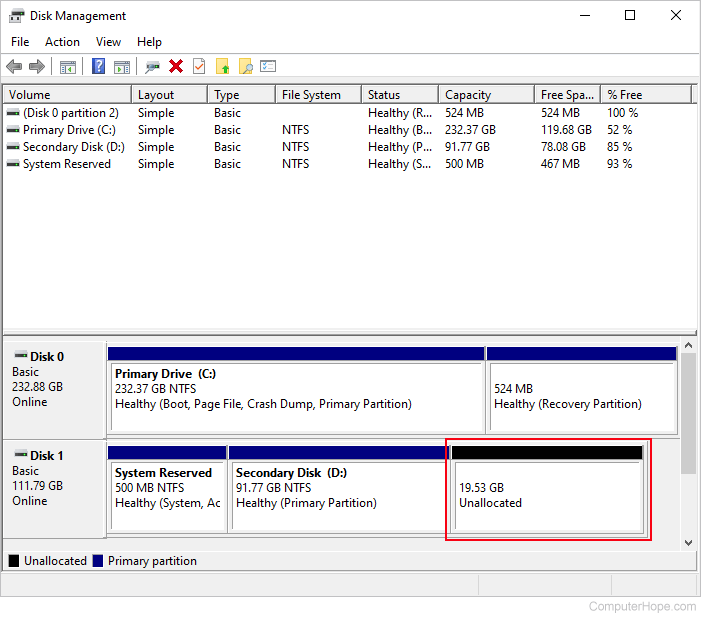
- Setelah selesai, tutup jendela Disk Management dengan mengklik
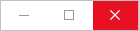 di sudut kanan atas.
di sudut kanan atas.
Cara memperpanjang partisi di Windows
Bagian ini menunjukkan cara membuat partisi atau volume lebih besar. Sebelum Anda melanjutkan, pastikan Anda membuka Manajemen Disk terlebih dahulu.
- Temukan partisi yang ada yang ingin Anda perpanjang dan klik kanan. Dalam contoh ini, kami memperluas Contoh Volume (D:).
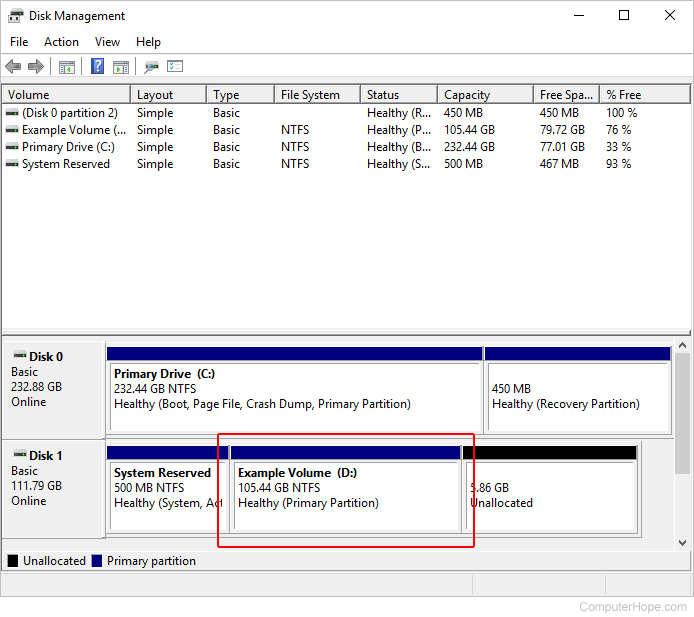
- Pilih Perpanjang Volume di menu tarik-turun.
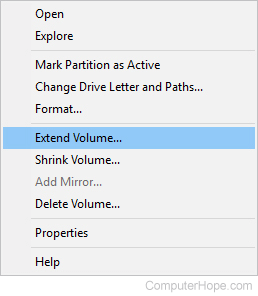
- Itu Perpanjang Wisaya Volume peluncuran. Klik Berikutnya
 tombol.
tombol. - Pilih berapa banyak ruang yang tidak terisi yang ingin Anda perpanjang partisi dengan (A), lalu klik Berikutnya tombol (B).
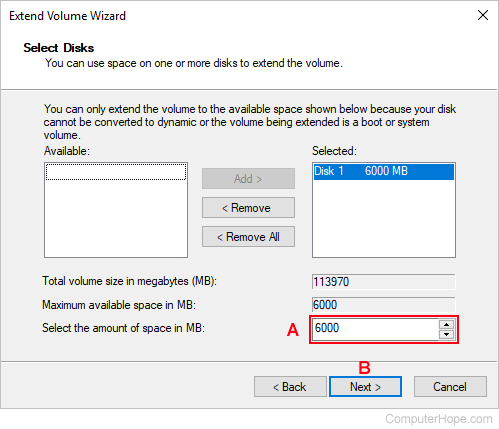
- Klik Selesai
 tombol.
tombol. - Partisi Anda diperluas dan ditampilkan di jendela Manajemen Disk dengan ukuran barunya.
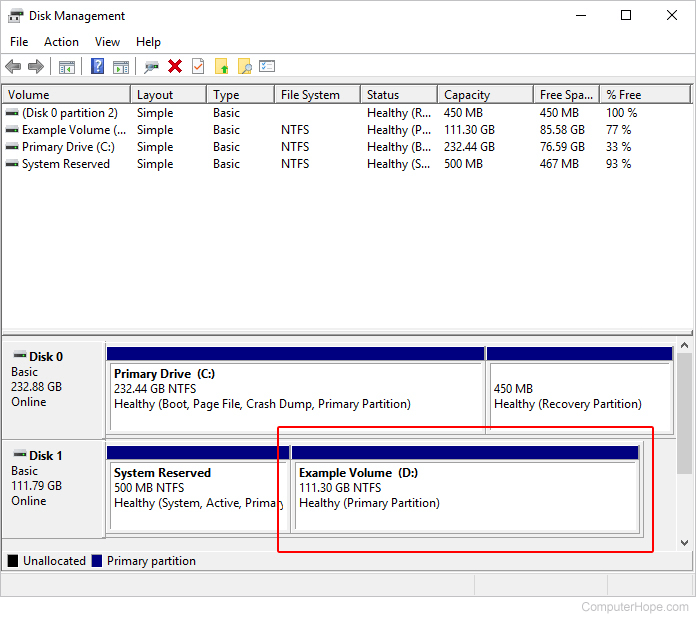
- Setelah selesai, tutup jendela Disk Management dengan mengklik
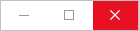 di sudut kanan atas.
di sudut kanan atas.
